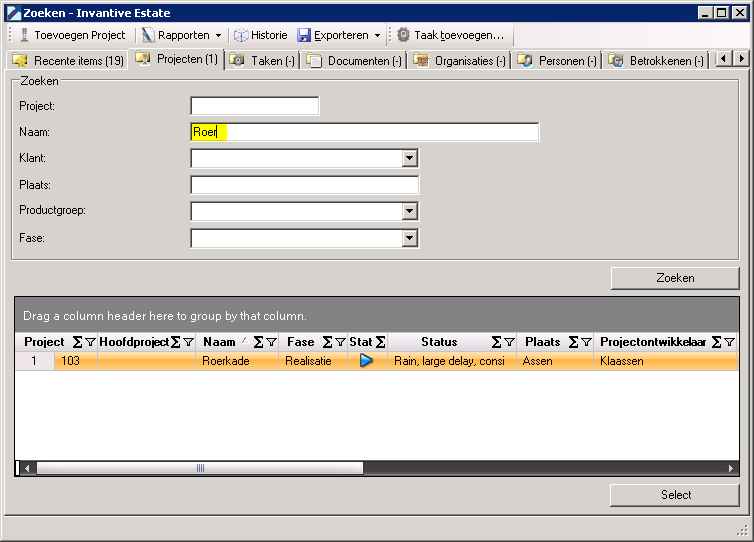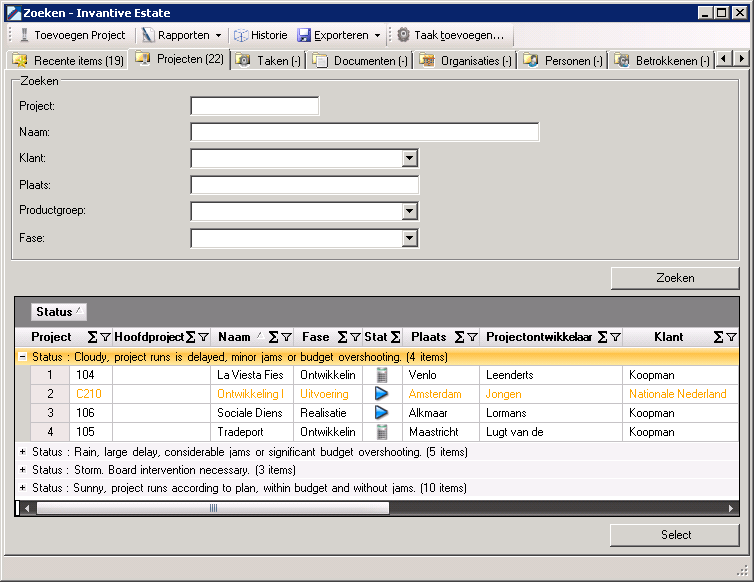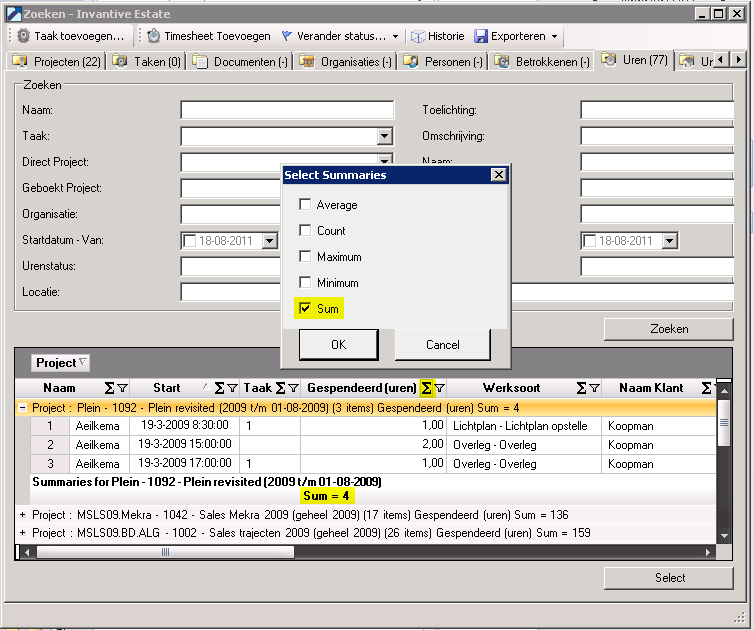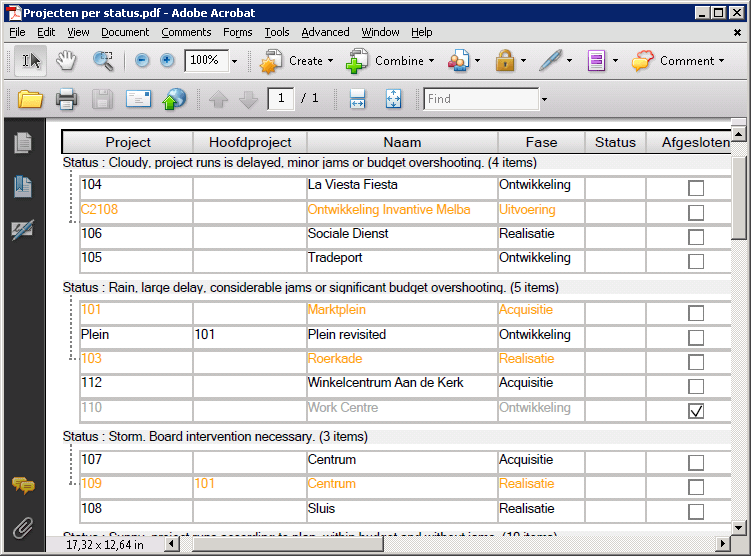Advantages of the search screen.
In this blog the search screen from Invantive Vision and Invantive Estate in Microsoft Outlook is addressed. With the search screen of Invantive Vision and Invantive Estate in Outlook you can easily search for data and count it, filter, analyze and export. The advantage of the search screen is the efficient access to your data. You can also make reports about your projects yourself, without purchasing a separate reporting tool for this.
The advantages of the search screen are:
- reach your data from Microsoft Outlook;
- efficient access to your data
- easy to search;
- insight into business processes by seeing real-time information;
- combine information to come to a better insight.
We give examples in this blog on the basis of projects, because Invantive Estate and Invantive Vision are specifically aimed for project-based businesses due to the way they are programmed.
Where do I find the search screen?
The search screen can be found in Microsoft Outlook in the Ribbon, click on the ‘Search’ button.
How do you search for projects?
As you can see in the picture below all tabs in this screen contain a search function, each for a different kind of project-related information.
The tab ‘Projects’ shows the projects that are known in Invantive Vison or Invantive Estate. In the screen you the search fields at the top and at the bottom the result. To just see the project ‘103 – Roerkade’ fill in the field ‘Name’ the value ‘Roer’, for example. Then you automatically only see the project ‘103 - Roerkade’. Even with a section of the project name the search action gives the correct result. In the search screen you only see the data of the projects where you as a user have rights for. With a proper setup, you can meet the requirements from the ISO/IEC 27002 intended value.
Give me an outline of the projects with their status
With projects you want to know how the project is going, so that wherever it is necessary, you can make adjustments. As a director you can for example easily create a project overview with the status of the active projects in the search screen of Invantive Vision and Invantive Estate. This way you can ask the project developer for an explanation for projects that are not going well. In the search screen you can group your status by dragging the head of the column ‘Status‘ into the gray bar with your mouse. See the image below for the example.
In the search screen you can use the following functionalities to adjust the search results:
- sort by search results, such as planned start date of projects;
- grouping of columns, like in the example on the status of projects;
- filtering search results, for example to only view projects from one project developer;
- making calculations with the search results, for example the total revenue per project;
- moving of columns, so that the columns stand in the correct order, also in Microsoft Excel;
- customize column width, so you can see as much relevant project data as possible.
What calculations can you make with the search results?
In the search screen you have the possibility to make calculations in the search results. An example of a reporting question is ‘how many hours have my employees booked for each project over the past month?’ In the search screen you can execute this by pressing the ∑ button and then click ‘Sum’. You will then see the number of hours that were booked per project.
Directly export found projects
You can easily create a report of each search result and print it. You can also export them to the following file formats:
- Adobe PDF;
- Microsoft Excel;
- Microsoft XPS.
Below are the projects as Adobe PDF, grouped by project status. This file for example can be mailed directly to the companies you are executing the projects with.
Everything in a neat list
You have seen that in the search screen of Invantive Vision and Invantive Estate you can easily search, find results and also export them to PDF, XLS and XPS. Furthermore the data is protected in Invantive Vision and only visible if you are entitled to it, as described in the code for information security ISO/IEC 27002.