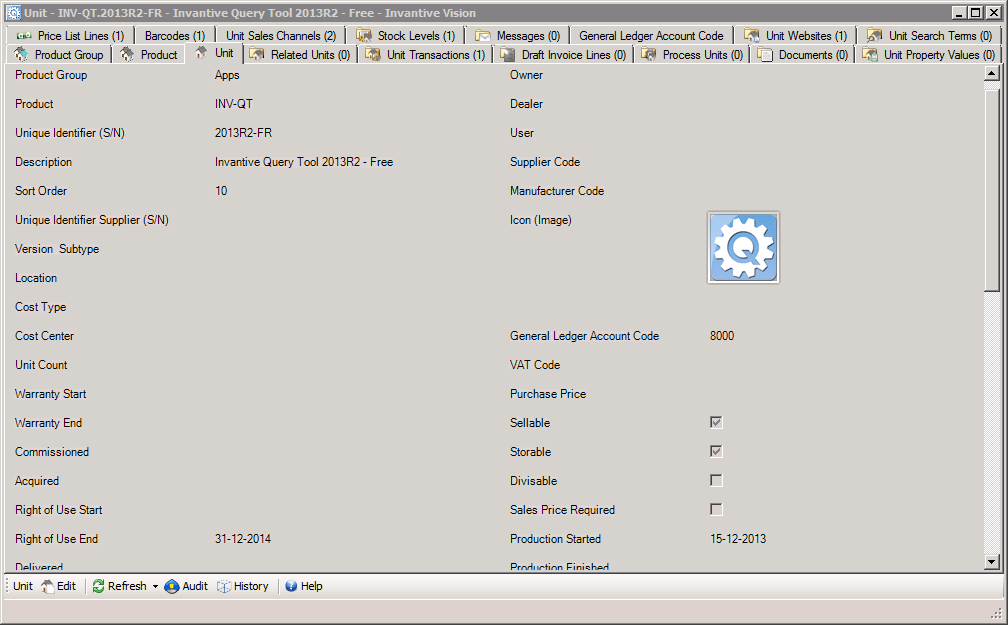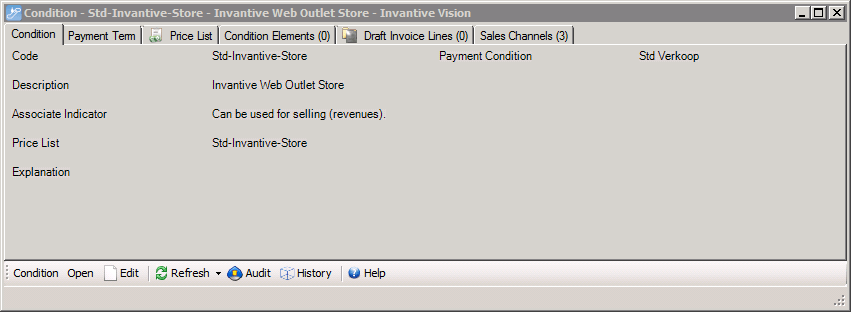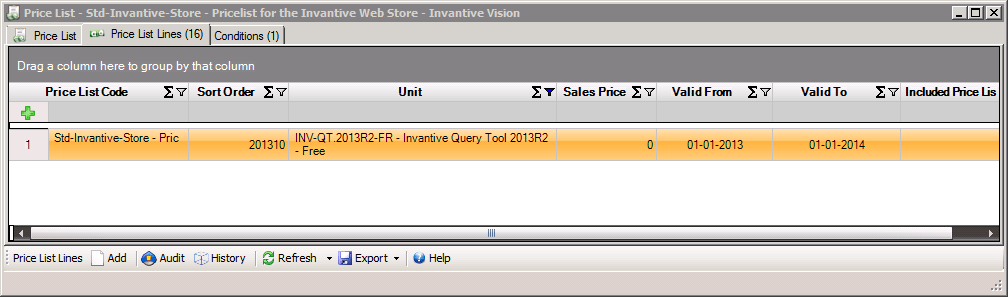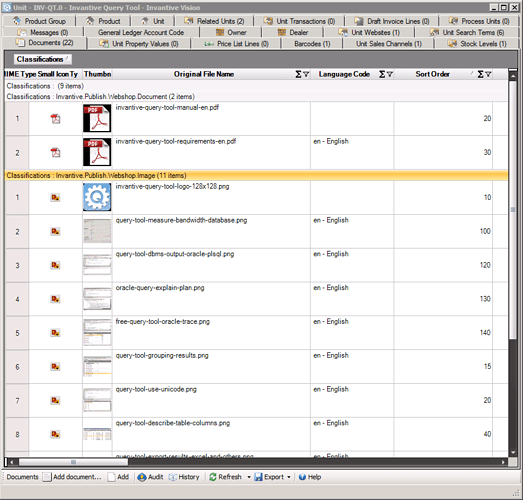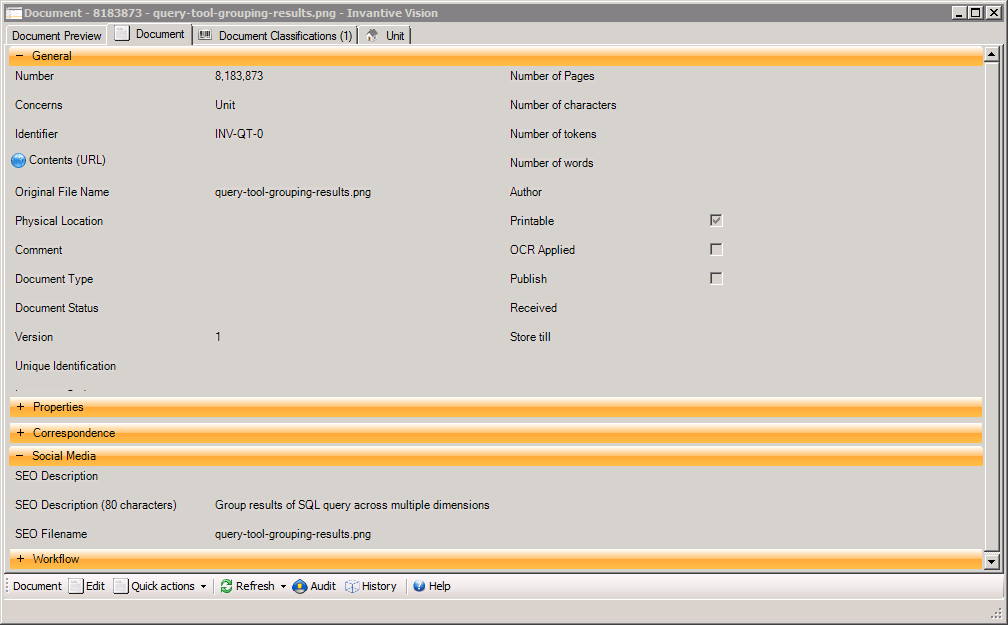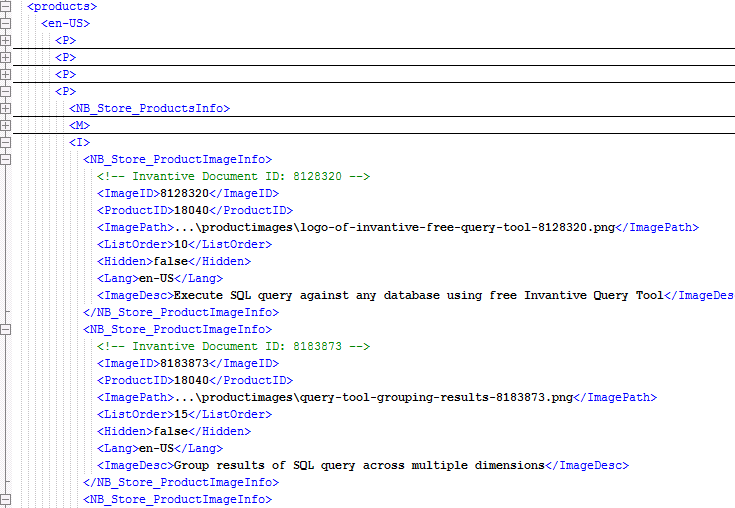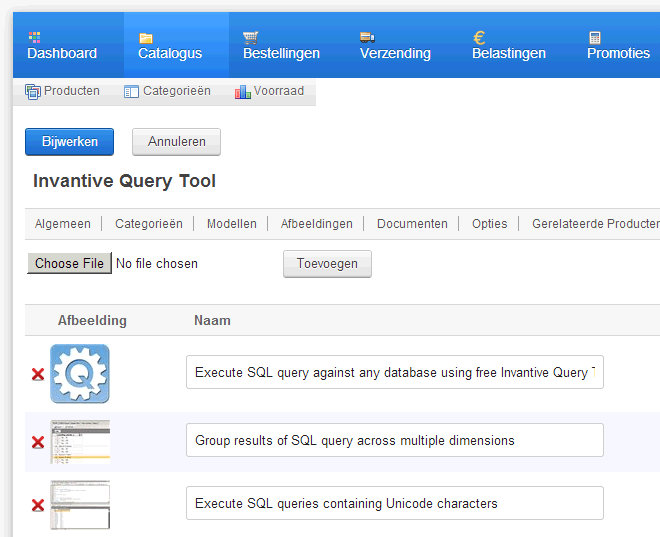eCommerce with NB_Store
NB_Store is a free eCommerce module that enables you to open a webshop on the Internet. It collaborates with DotNetNuke as content management system. Thanks to the different language options, the speed and the customization options, it is often used instead of Magento or OpenCart.
NB_Store offers the following advantages for eCommerce:
- Visitors get clear information: for each product you can add images and documents.
- Good redirection of webshop visitors: show your visitors related products and useful options, offers and other products within the same category.
- More visitors thanks to a high Google ranking: for each product you can add extensive information in many languages.
- Cheap product offers thanks to low overhead costs: thanks to the extensive import possibilities for products, images, documents, inventory and prices, you can quickly and faultlessly import your assortment.
- Worldwide sales: thanks to the different language options, sending options and support for different kinds of taxes, you can offer products worldwide.
- Returning customers: the automated inventory management, the seamless settlement of orders and the registration of client data make sure your visitors become satisfied customers.
Importing the NB_Store product range
It is possible to manually enter eCommerce data in NB_Store, but if there are several sales channels, that will cost a lot of time. Invantive Vision therefore offers the possibility to import parts of the product range into NB_Store. This blog describes the steps required to import the desired assortment into NB_Store.
Invantive Vision as a source of products, prices, documents and images
Within Invantive Vision you can record an extensive product portfolio of products you sell via companies and of products of competitors. When using a (free) Invantive product for query handling, the following settings are used:
It is possible to record the purchase and selling prices of products at different levels:
- Purchase Order
- Revenue
- Project
- Customer
- Other
For webshops you can also add the delivery terms and conditions of the sales channel.
Products and Units in Invantive versus Products and Models in NB_Store
Within Invantive Vision there is a distinguishment between products and units of products (with serial numbers). NB_Store also makes this distinguishment, but uses the term Models for Units. This means that the product data from Invantive are copied in NB_Store, including the corresponding commercial images and documents. The model information is retrieved from the different units, including their prices.
All information that you want listed with products in NB_Store, should be entered with each product. All information that a visitor of NB_Store sees of a model, should be added to the concerning unit. All available stock information from Invantive Vision is made known in NB_Store, including minimum and maximum stock levels for all relevant warehouses combined.
Creating the sales channel and terms and conditions
The first step is to create a sales channel for the new webshop, in this case for the said product:
By default, NB_Store does not offer the option to define a price per customer. You should therefore enter sales conditions in the sales channel. In this example the sales condition ‘Std-Invantive-Store’ is used in a few cases, including the price list:
This price list describes the applicable price of a unit per period:
Note that the price may vary at times. In NB_Store one price can be used per product or model, so when you want to enter a different price, the product data have to be entered again after the new price has taken effect. This can also be done automatically, for example daily at 1 in the morning.
Entering SEO product information
In order to enable Google to display the correct information to people looking for products, you can use standard product descriptions. The standard product descriptions are often aimed at your own organisation, though. In general it is advisable to enter the product information in the correct language, in the way consumers and businesses might look for products. In order to do this, you fill out the SEO fields beneath the products:
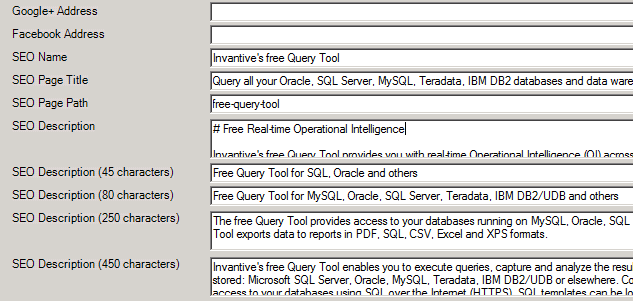
This information is copied in NB_Store, just like it might be displayed in exports to other sales channels.
Making documents and images available
You’ve now entered the prices, products, models and descriptions for NB_Store. You also want to inform visitors of the webhop well, so they purchase the correct products. In order to do that, it is possible to offer documents (manuals, specifications and reviews) and images (for example a product depiction or a picture of the result to be achieved with the product).
Documents that you want to show as an image in NB_Store, have to be given a classification. In the following example, it is the document classification ‘Invantive.Publish.Webshop.Image’:
Documents you want to make available as a document, are given the classification ‘Invantive.Publish.Webshop.Document’. You can also use other document classifications, as long as these classifications are entered when the information is exported.
If you have a webshop in several languages, the language of the documents and images is also entered, so only the correct images and documents are shown in the webshop.
All documents and images are sorted before they’re displayed in NB_Store. Invantive Vision’s order is used for this. Finally you decide with which titles and file names the documents and images are to be made available in the webshop. You can use the SEO fiels in the document for this:
Entering products and prices in NB_Store
The entering of product data, prices, stock, documents and images consists of three parts:
- Products, prices, stock and references to documents and images as XML file.
- Documents as ZIP file.
- Images as ZIP file.
Importing the product XML to NB_Store
You start the background process for NB_Store. It is executed by means of an XML file that looks similar to this:
This XML file is to be processed in the NB_Store as depicted in the image, but don’t forget to enable Update! If you don’t do that, all products are added as new products instead of updating the old products.
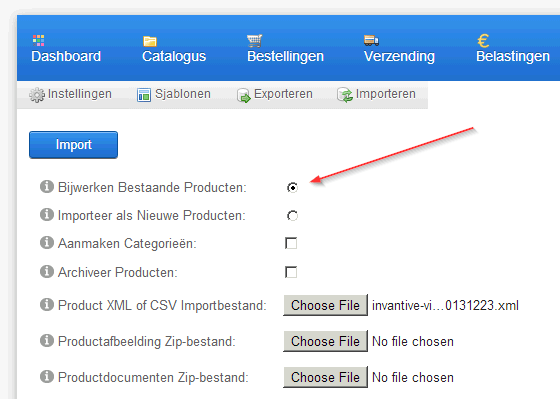
Entering documents and images as ZIP file in NB_Store
In the end Invantive Vision will have added the documents and images with the correct file name, in the folders that you chose during the export. Usually the folders ‘nbstore/transfer/out/productdocs’ and ‘nbstore/transfer/out/productimages’ are used. Create a ZIP file of the files in each folder and import the files via the same import screen in NB_Store.
You can now check the results via NB_Store’s Catalogue:
The shop can now be opened. Good luck with your new sales channel!