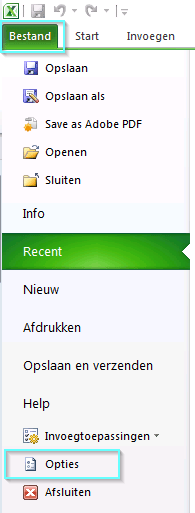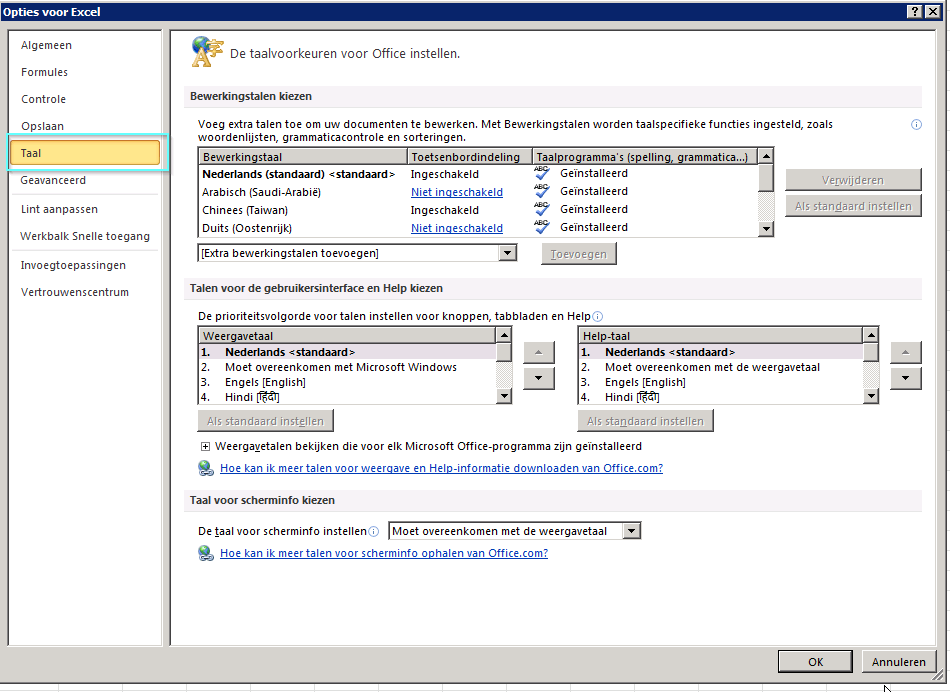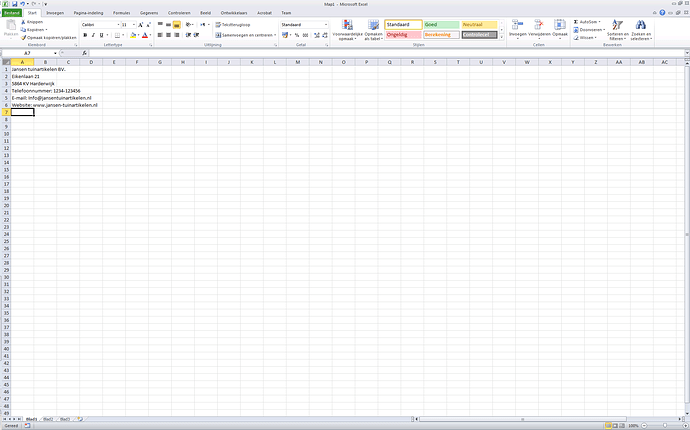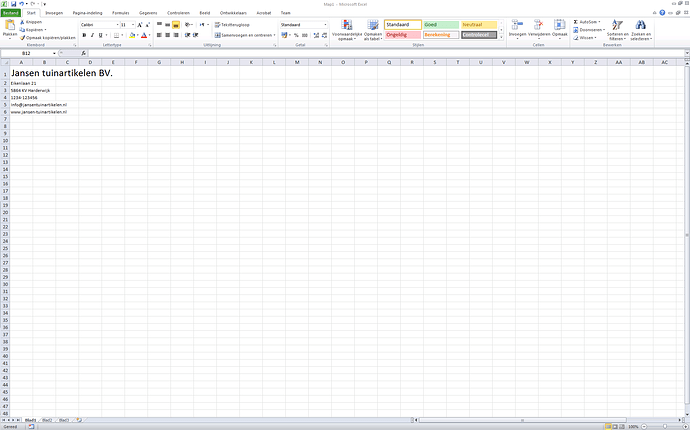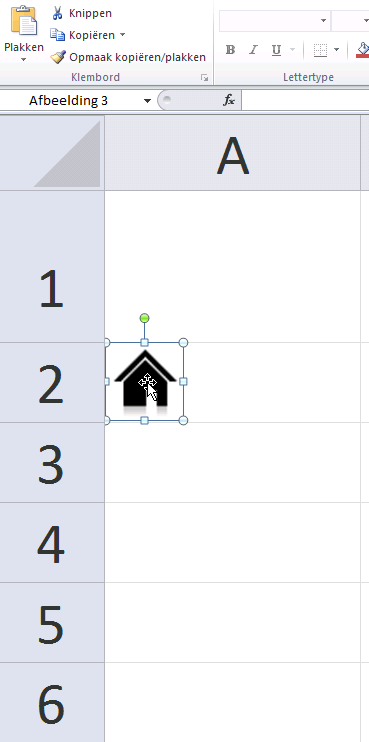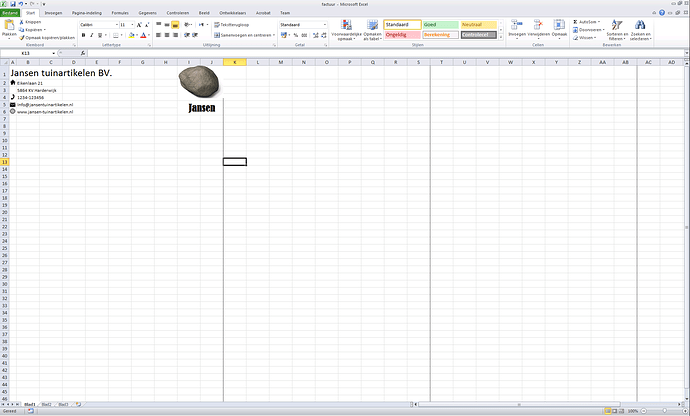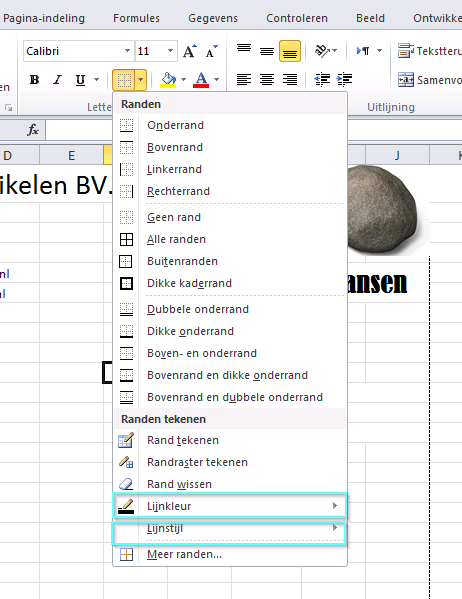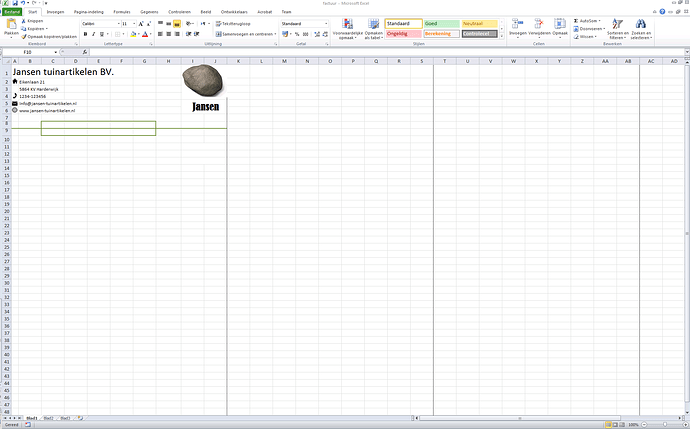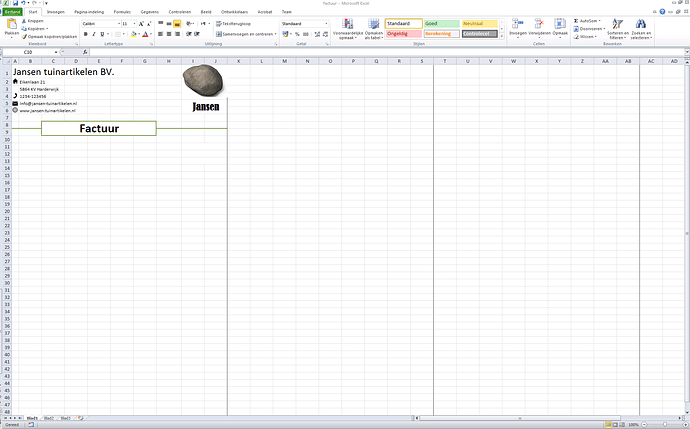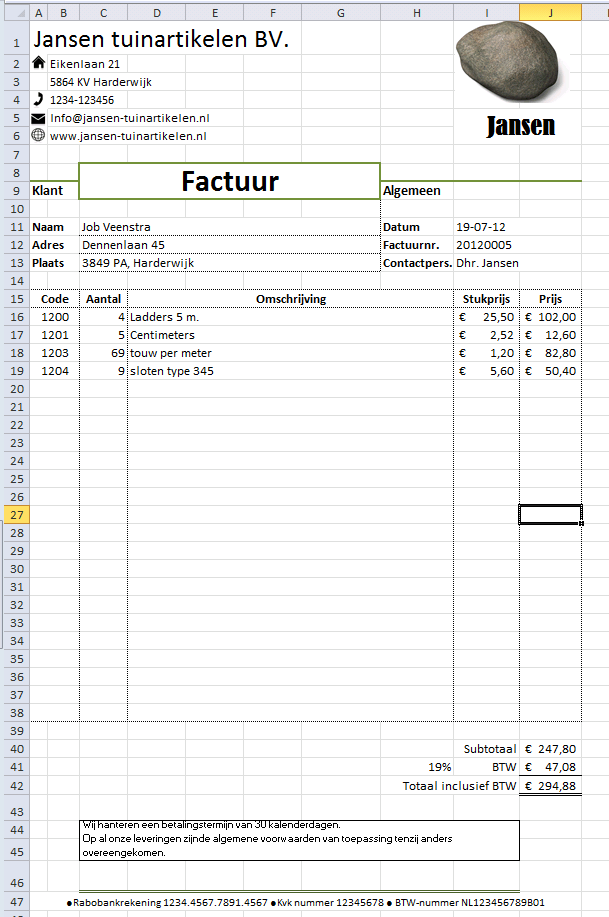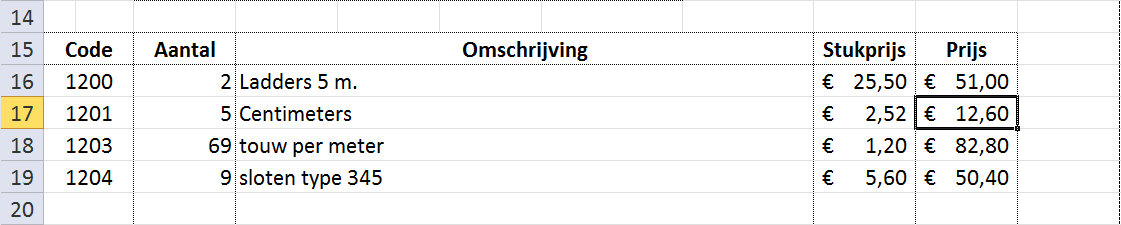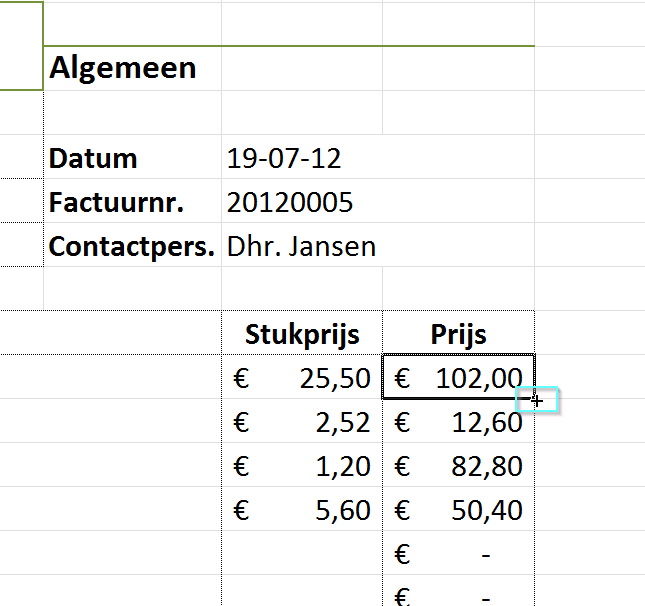‘Dat lukt mij nooit!’ dacht ik toen ik vol verbazing naar een Excel bestand keek van iemand die drie klassen hoger dan mij op de opleiding zat. Voor mij was het een groot bestand met allerlei cijfertjes (eng) en lange formules (nog enger) terwijl hij zonder al te veel moeite het een na het andere ‘trucje’ in zijn Excel bestandje liet zien.
Als ik nu terug kijk was het eigenlijk een erg simpel bestandje. Aan de hand van een aantal variabelen bepaalde het de prijs van een leaseauto. Maar toen ik dit voor het eerst zag begreep ik er helemaal niets van.
Iedereen in het bedrijfsleven heeft in meer of mindere mate wel eens gebruik gemaakt van Microsoft Excel. En bijna iedereen kent ook wel die ene collega met zijn ‘leaseauto bestandje’. Via een reeks van drie blogs die oplopen in moeilijkheidsgraad zal ik enkele Excel functies en formules bespreken. Hierna kun jij ook moeiteloos je eigen handige en tijdbesparende Excel bestanden maken.
1.0 Voor we met de cursus Excel beginnen
Voor we beginnen is het handig om ervoor te zorgen dat we allebei dezelfde taal hebben ingesteld in Microsoft Excel 2010. Dit heeft namelijk effect op de namen van de functies en voorkomt dus een hoop spraakverwarring en gezoek.
In Microsoft Excel 2010 verander je de taal door te klikken op ‘Bestand’ en daarna op ‘Opties’. Hierna verschijnt het scherm ‘Opties voor Excel’.
Klik hier op ‘Taal’ en verander nu de taal naar ‘Nederlands’.
Nu dit geregeld is kunnen we beginnen.
2.0 Wat gaan we tijdens deze Excel cursus leren?
Om het iets herkenbaarder te maken behandel ik de eerder genoemde Excel functies en formules aan de hand van een case.
Tijdens deze blog zijn we de boekhouder van ‘Jansen tuinartikelen BV.’, een startende groothandel die handelt in producten van de merken Gerdana, Hurvasqa, Forrest, en Fern. De zaken bij Jansen tuinartikelen BV gaan goed en er word steeds meer verkocht. Zoals bij veel startende bedrijven worden de verkoopfacturen van het bedrijf nog met Microsoft Excel gemaakt en daarna ingeboekt in het boekhoudsysteem. Hier is op zich natuurlijk niets mis mee, maar nu er steeds meer verkocht wordt duurt het wel erg lang om alle velden steeds met de hand uit te rekenen en in te vullen. Om dit proces iets te versnellen en automatiseren gaan we het Excel-bestand uitbreiden.
In deze eerste blog zal ik de volgende onderwerpen behandelen:
- Hoe pak ik dit aan?;
- Hoe maak ik de opmaak van het bestand?;
- Hoe maakt ik simpele wiskundig formules (min/plus,vermenigvuldigen, etc.)?
In de tweede blog van deze reeks behandel ik enkele functies voor meer gevorderde gebruikers, namelijk:
- Hoe gebruik ik de som-formule ( =som() );
- Hoe gebruik ik de als-formule? ( =als() );
- Hoe gebruik ik de verticaal zoeken- formule? ( =vert.zoeken() );
- Hoe beveilig ik mijn Excel-bestand?
In de derde blog behandel ik de volgende functies voor ver gevorderde gebruikers:
- Hoe maak ik gebruik van knoppen?;
- Hoe maak ik drop-down menu’s?;
- Hoe maak ik macro’s?
Tijdens deze blog maakt ik gebruik van Microsoft Excel 2010. Hiervoor heb ik gekozen omdat dit zakelijk de meest gebruikte versie is. Oudere versies van Excel hebben praktisch alle functies van Excel 2010, maar versies voor Microsoft office 2007 hebben wel een andere lay-out.
Zoals hierboven aangegeven zal ik eerst beginnen met uit te leggen hoe ik het maken van Excel bestanden met veel en soms grote formules aanpak.
3.0 Hoe pak ik het maken van een Excel bestand aan?
Je zult zien dat hoe meer ervaring je met Microsoft Excel krijgt, hoe uitgebreider de bestanden en formules worden. Het kan nu misschien een beetje onwerkelijk klinken, maar het wil dan nog wel eens gebeuren dat je formules krijgt die niet eens in één keer in de formulebalk passen.
Om het overzicht te behouden en eventuele niet werkende formules terug te kunnen vinden, vind ik het daarom noodzakelijk om gestructureerd aan het werk te gaan.
Bij het maken van een nieuw Excel bestand gebruik ik grofweg de volgende stappen:
-
Maak of open het basis bestand. Dit is een versie met alleen de opmaak van het bestand,
-
Vul testgegevens in. Vul alle invulvelden in zoals je dit normaal gesproken had gedaan met de hand. Dit is allemaal gewoon tekst. Op die manier kun je later testen of jouw formules werken.
Nu heb je als het goed is eigenlijk al een bruikbaar bestand. Wat we nu gaan doen is de functies van
Microsoft Excel gebruiken om het bestand ‘slimmer’ te maken.
-
Begin met het toevoegen van enkele eenvoudige formules. Denk hierbij aan de gewone wiskundige formules als A/B=C,
-
Voeg de moeilijkere formules toe. Hierbij kun je bijvoorbeeld denken aan formules die cellen leeg houden onder bepaalde voorwaarden,
-
Voeg geavanceerdere functies toe. Denk hierbij bijvoorbeeld aan knoppen die het bestand meteen printen. Nu duidelijk is hoe je het maken van een uitgebreid Excel bestand aanpakt gaan we in de volgende paragraaf stap één uitvoeren.
4.0 Hoe verander ik de opmaak in Excel?
Eigenlijk elk bestand ziet er anders uit. Een factuur ziet er natuurlijk anders uit dan een loonstrook. Maar zelfs facturen onderling verschillen qua lay-out bijna altijd.
Voor we beginnen met zomaar in het wilde weg formules plaatsen is het handig om eerst de lay-out van het bestand op orde te hebben. Anders maak je namelijk formules die je later weer moet verplaatsen. Eerst gaan we kijken naar waar we de verschillende functies in Excel kunnen vinden om de lay-out te maken. Daarna behandelen we hoe we deze functies kunnen gebruiken om de lay-out te maken. Om je een idee te geven van waar we naartoe werken, en als handige bron voor afbeeldingen en iconen kun je een Excel bestand met het eindresultaat van deze blog downloaden door op onderstaande afbeelding te klikken.
4.1 Functies voor opmaak
Je zult met de opties die ik hieronder beschrijf waarschijnlijk geen kunstwerken in Microsoft Excel gaan maken (al kan het ), maar bij het redelijke kan bijna alles. De meeste opties voor de opmaak van het bestand kun je terug vinden onder de tabs ‘start’ en ‘invoegen’
4.1.1 Onder de tab ‘start’
Onder deze tab kunt je de meeste functies terugvinden die je nodig hebt voor het opmaken van jouw Excel bestand. Hier vind je de mogelijkheid om te knippen, kopiëren, en plakken, functies voor het opmaken van de tekst, en functies voor het opmaken van rasterlijnen en cellen.
4.1.2 Onder de tab ‘invoegen’
De functies onder de tab invoegen die je voornamelijk zult gebruiken zijn die om afbeeldingen of vormen toe te voegen. Voor het invoegen van afbeeldingen kun je natuurlijk ook gewoon de windows sneltoetsen ctrl-c (voor kopiëren) gevolgd door ctrl-v (voor plakken) gebruiken.
4.2 De lay-out maken
Voor we beginnen moet ik wel vermelden dat het maken van de lay-out een beetje trail-and-error werk is. Het kan namelijk zijn dat je boven in het bestand alles op orde hebt, en er daarna achter komt dat je verder naar beneden toch echt een extra kolom nodig hebt.
Dat gezegd hebbende kunnen we beginnen met het aanmaken van de factuur lay-out. Eerst gaan we kijken naar het plaatsen en aanpassen van tekst, het plaatsen van afbeeldingen. Daarna behandelen we het aanpassen van cellen en randen.
4.2.1 Tekst plaatsen en aanpassen en afbeeldingen invoegen
Het eerste wat we nu gaan doen is leren hoe je tekst invoegt en opmaakt in Excel. Hierna gaan we kijken hoe je afbeeldingen invoegt.
Links bovenin willen we graag alle contactgegevens van ons eigen bedrijf. Voor de opmaak hiervan hebben we de volgende wensen:
-
De bedrijfsnaam moet groter zijn dan de standaard en vet gedrukt,
-
Het telefoonnummer, E-mail adres, en het adres van de website moeten kleiner zijn dan de standaard,
-
Er moeten afbeeldingen gebruiken worden in plaats van de woorden ‘Telefoonnummer’, ’Email’, ’Adres’, en ‘Website’ om aan te geven welke informatie het betreft,
-
Het logo moet in de rechter bovenhoek geplaatst worden.
Allereerst beginnen we met het intypen van de gegevens in afzonderlijke cellen. Dit doe je als volgt:
-
Klik op de cel waar je de tekst in wilt hebben,
-
Typ de tekst,
-
Ga naar de volgende cel. Dit kunt je doen door:
- Op de cel te klikken;
- De enter toets te gebruiken.
Typ nu de tekst in het onderstaande plaatje over.
Nu we de cellen gevuld hebben met tekst gaan we de opmaak van deze tekst bepalen. We beginnen bij wens één, het groter en dik gedrukt maken van de tekst. Dit doe je als volgt:
- Klik in de cel die je wilt aanpassen,
- Verander nu door middel van de functies ‘tekengrootte’ en ‘vet’ de opmaak van tekst.
Deze opties kun je zoals op de afbeelding hieronder aangegeven terugvinden bij de functies in het lint ‘Start’.
Zorg er nu voor dat jouw Excel bestand er net zo uit ziet als onderstaande afbeelding. De bedrijfsnaam moet dus één slag groter dan standaard, en de overige gegevens één slag kleiner.
Nu we het eerste punt afgehandeld hebben, gaan we bezig met onze tweede wens. Het invoegen van afbeeldingen om aan te geven om welke informatie het in de factuurkop gaat.
Zoals je misschien al gezien hebt, is er geen ruimte meer over vóór de tekst. Dit kunnen we oplossen door een extra kolom toe te voegen. Dit doe je als volgt:
-
Klik met de rechtermuisknop op kolom ‘A’,
-
Klik nu op de optie ‘Invoegen’.
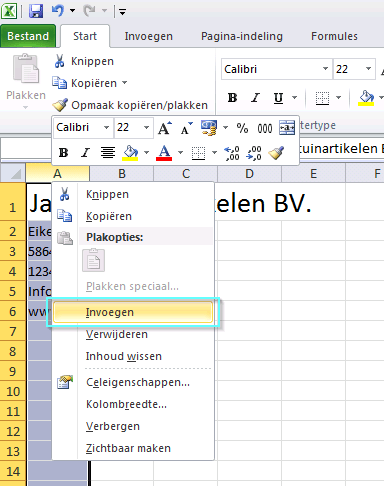
Nu je een extra kolom hebt toegevoegd is er genoeg ruimte om de afbeeldingen te plaatsen. Dit kun je doen door de afbeeldingen vanaf de bronlocatie kopiëren en daarna in het bestand te plakken. Dit kun je op twee manieren doen. Namelijk door de functie voor afbeeldingen invoegen te gebruiken, of de Windows sneltoetsen voor kopiëren en plakken.
Het toevoegen van afbeeldingen via de functie afbeeldingen invoegen doe je als volgt:
-
Selecteer de cel waarin je de afbeelding straks wilt hebben,
-
Ga nu naar de tab ‘Invoegen’ en selecteer daar ‘Afbeeldingen’,
-
Zoek nu via het gebruikelijke Windows scherm naar de map met daarin het plaatje,
-
Selecteer de juiste afbeelding en klik op ‘Invoegen’.

Het toevoegen van afbeeldingen via de Windows sneltoeten gaat als volgt:
-
Zoek een afbeelding die je wilt gebruiken,
-
Selecteer de afbeelding door erop te klikken,
-
Gebruik nu de toetsencombinatie ‘CTRL’ en ‘c’ om het plaatje te kopiëren,
-
Klik op de plek in het Excel bestand waar je de afbeelding wilt plaatsen,
-
Gebruik nu de toetsencombinatie ‘CTRL’ en ‘v’ om het plaatje te plakken.
De eerste manier is vooral gemakkelijk om te gebruiken wanneer de afbeelding ergens op de computer in een map staat. De tweede kun je beter gebruiken wanneer het een afbeelding is uit een ander bestand of van het internet.
Natuurlijk moet alles wel netjes uitgelijnd zijn. Dit kun je doen door gebruik te maken van de cel ernaast of in dit geval de kantlijn. Dit is het beste te zien door verder op het blad in te zoomen. In Microsoft Excel kun je zoomen door middel van:
- De scroll knop op je muis,
- Met behulp van de zoom knoppen van excel.
De laatste manier staat hieronder afgebeeld.
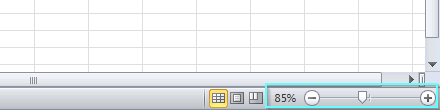
Nu je ingezoomd hebt kun je de afbeeldingen gaan uitlijnen. Om dit iets makkelijker te maken is het, het beste om icoontjes uit te kiezen van één type of reeks. Dan is de afstand tussen de rand van de afbeelding en de afbeelding zelf namelijk meestal gelijk. Hiernaast staat het natuurlijk ook een stuk netter wanneer alles in dezelfde stijl is.
Het uitlijnen van de afbeelding doe je als volgt:
-
Selecteer de afbeelding. Hierdoor komt er een lijn rond de afbeelding te staan,
-
Schuif deze lijn precies tegen de rand van de aangrenzende cel. In dit geval is dat de kantlijn.
Het is je misschien al opgevallen dat, toen we een nieuwe kolom invoerde ook de bedrijfsnaam is verschoven. Deze moeten we nog netjes terugzetten. Dit doe je door de cel met daarin de bedrijfsnaam erin te knippen en plakken. Dit doe je als volgt:
-
Selecteer de cel waar de tekst nu in staat,
-
Knip nu de cel door middel van de sneltoets ‘CTRL’ en ‘x’.
-
Selecteer de cel waar de tekst heen gekopieerd moet worden. In dit geval is dat cel A1.
Nu zijn we klaar met wens 2. Alles wat nu nog rest is het plaatsen van het logo van Jansen tuinartikelen BV. in de rechter bovenhoek van het bestand. Voor je dit kunt doen moet je natuurlijk wel weten waar die rechter bovenhoek is. Hier kun je achter komen door de afdrukbereik van het bestand weer te geven in het Excel bestand zelf. Dit doe je als volgt:
-
Ga naar ‘Bestand’,
-
Klik nu op ‘Afdrukken’,
-
Ga nu weer terug naar de tab ‘Start’.
Je zult nu zien dat er meerdere stippellijnen verschenen zijn. Dit zijn de afdruk bereiken. Deze afdruk bereiken geven weer wat er op 1 pagina past wanneer je deze afdrukt. Aangezien we de factuur op de eerste pagina willen gebruiken we het afdrukbereik tussen de linker kantlijn en de eerstvolgende stippellijn, en de boven kantlijn en de eerstvolgende stippellijn.
Nu we dit weten kunnen we het logo uitlijnen tegen de rechter kant van ons afdrukbereik. Plak eerst het logo in het Excel bestand en lijn hem daarna tegen de rechter kant uit. Dit kun je net zo doen als je hierboven hebt gedaan bij de icoontjes.
4.2.2 Randen en cellen aanpassen
Nu we weten hoe we tekst aanpassen en plaatjes plaatsen, moeten we leren hoe we de lijnen en cellen opmaken. Hiermee kun je de factuur pas echt overzichtelijk maken.
We gaan nu eerst een lijn plaatsen om duidelijk te maken waar de kop en waar de body van de factuur is. Een lijn plaatsen doe je als volgt:
-
Ga naar de tab ‘Start’,
-
Klik hier op de optie ‘rand’. Hier kun je diverse opties vinden voor het opmaken van de cellijnen,
-
Hier kies je bij ‘lijnkleur’ de kleur die je de lijnen wilt geven, in dit geval groen,
-
Verder kun je bij ‘lijnstijl’ de soort lijn kiezen die je wilt hebben. In dit geval kiezen we de dikke ononderbroken lijn,
-
De cursor van je muis veranderd nu in een potloodje. Selecteer de nu de lijnen die je de opmaak wilt geven.
Voeg nu lijnen toe aan de hand van het voorbeeld hieronder.
Voor je zelf aan de gang kunt met de rest van de lay-out zijn er nog drie functies die ik ga bespreken. De eerste hiervan is de ‘Samenvoegen en centreren’ functie. De tweede is het uitlijnen van tekst in cellen Daarna zal ik bespreken hoe je een cel opmaakt voor valuta’s.
De ‘Samenvoegen en centreren’ functie bevindt zich in het lint ‘Start’.
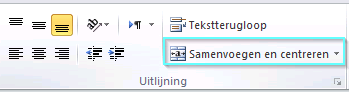
Als je naar het Excel bestand kijkt zie je dat er in de opmaak ruimte is vrijgehouden in de vorm van een rechthoek. Hierin gaan we het woord ‘Factuur’ netjes gecentreerd neerzetten. Echter, zoals je aan de groene lijn kunt zien bestaat het blok uit twee lagen cellen.
Door de functie ‘Samenvoegen en centreren’ te gebruiken kun je meerdere cellen samenvoegen tot één grote cel zonder dat dit effect heeft op de andere cellen in de regels en kolommen. Hiernaast centreert hij automatisch de inhoud die je in de nieuwe cel typt. Deze functie gebruik je als volgt:
-
Selecteer de cellen die je wilt samenvoegen,
-
Klik op de knop ‘Samenvoegen en centreren’,
-
Typ de door jouw gewenste tekst in je nieuwe cel.
Maar wat nu als je de tekst eigenlijk niet gecentreerd in de cel wilt hebben, maar anders uitgelijnd? Deze uitlijning kun je zelf gemakkelijk aanpassen door gebruik te maken van de onderstaande knoppen onder de tab ‘Start’.
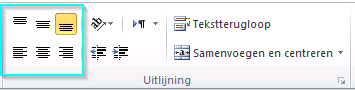
Bovenstaande knoppen geven je de mogelijkheid om de tekst zowel horizontaal als verticaal uit te lijnen. Met de bovenste bovenste drie knoppen kun je jouw tekst respectievelijk boven, midden, en onder in de cel uitlijnen. De onderste drie knoppen gebruik je voor het links, gecentreerd, en rechts uitlijnen van de tekst.
Zorg nu dat jouw Excel bestand er hetzelfde uit ziet als onderstaande afbeelding.
Aangezien we bezig zijn met het maken van een factuur zijn er verschillende velden die altijd een valuta-getal zullen bevatten. Echter, formules in Excel werken niet wanneer er tekst en getallen door elkaar heen staan in een cel. De som €+€ bestaat immers niet. Om de inhoud van een cel waarmee je later gaat rekenen toch een valuta-opmaak te geven gebruik je de knop ‘Financiële getalnotatie’ in het tabblad ‘Start’.
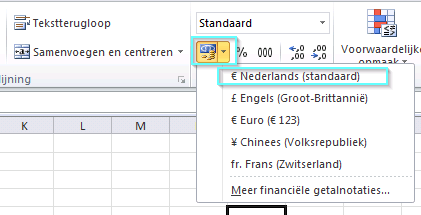
Om een cel een valutanotatie opmaak te geven doe je het volgende:
-
Selecteer je eerst de cel,
-
Klik nu op de knop ‘Financiële getalnotatie’,
-
Selecteer nu ‘€ Nederlands (standaard)’.
Je kent nu alle functies die nodig zijn om de opmaak van het bestand zelf verder af te maken. Probeer nu met de net geleerde functies het onderstaande voorbeeld na te maken. Voor de vervolgstappen is het van belang dat je het voorbeeld precies na maakt.
5.0 Hoe maak ik simpele wiskundig formules met Microsoft Excel?
Het bestand dat je net gemaakt hebt is eigenlijk al gewoon bruikbaar. En soortgelijke bestanden worden bij sommige (veelal kleinere) bedrijven ook gewoon gebruikt om te factureren. Maar je hebt misschien al wel gezien dat er, zelfs nu de factuur zelf al klaar is, nog veel tijd gaat zitten in het invullen en berekenen van de getallen. Een paar kleine aanpassingen in het bestand kunnen je in dit geval al veel tijd schelen. We gaan nu kijken hoe een paar simpele wiskundige berekeningen in het Excel bestand het invullen van de factuur een stuk eenvoudiger maken.
Microsoft Excel kun je eigenlijk gewoon zien als een uitgebreide rekenmachine. Alle wiskundige berekeningen die je met de rekenmachine maakt kun je ook met Microsoft Excel maken. Dit heet in Excel een ‘formule’. Soms zijn er zelfs voorgeprogrammeerde functies voor bepaalde berekeningen. Op enkele van deze functies ga ik in één van de volgende blogs in. Nu zullen we eerst gaan kijken naar hoe excel omgaat met formules. Hierna gaan we kijken naar hoe je een formule maakt in Excel.
5.1 Hoe denkt Excel?
Zoals gezegd gaan we nu eerst kijken naar het maken van eenvoudige berekeningen met Microsoft Excel. Excel beschouwd de tekst die ingevoerd wordt normaal gesproken altijd als ‘platte tekst’. Dit houd in dat hij een som als ‘2+2=’ gewoon beschouwd als tekst en er verder niets mee doet.
Om aan Excel duidelijk te maken dat de tekst in een cel een berekening is gebruik je het ‘=’ teken. Je kunt in je hoofd het ‘=’ teken vervangen voor ‘De waarde die deze cel weergeeft is de uitkomst van’. Als ik dus wil dat een cel de uitkomst van de som ‘2+2’ wil laten weergeven typ ik dus ‘=2+2’. De waarde die de cel dan weergeeft is ‘4’.
Dit trucje kan Excel ook wanneer je hem een berekening laat maken op basis van de waardes in twee andere cellen. Sterker nog, hij herberekend automatisch de uitkomst wanneer je de waardes in de andere cellen aanpast (handig!!!).
Misschien zag je hem al aankomen, maar deze functie gaan wij gebruiken om het net gemaakte Excel bestand een hoop rekenwerk over te laten nemen.
5.2 Hoe maak ik een formule met Excel?
Nu we weten hoe Excel ‘denkt’ kunnen we hem wat werk van ons laten overnemen. In het voorbeeld is de waarde die weer wordt gegeven in de kolom ‘Prijs’ (cellen J16 tot en met J38) het resultaat van de vermenigvuldiging van de waardes in de kolom ‘Aantal’ (C16 tot en met C38) met die in de kolom ‘Stukprijs’ (I16 tot en met I38). Dit heb je net misschien met uit het hoofd of met een rekenmachine berekend. Nu gaan we dit door Excel laten berekenen.
Een berekening in Excel maak je zo:
-
Eerst klik je in de cel waar de je uitkomst van de som wilt weergeven. In dit geval cel J16,
-
Nu typ je het ‘=’ teken,
-
Nu Excel weet dat je hem iets wil laten berekenen selecteer je de eerste variabele in cel C16 gevolgd door het ‘maal’ teken (in Excel gebruik je hiervoor ‘*’),
-
Daarna selecteer je de tweede variabele en druk je op de ‘enter’ toets.
Als het goed is zie je nu hetzelfde getal staan als dat je zelf ook met de hand uitgerekend had. Dit kun je gebruiken als controle voor de formule.
Echter, wanneer je de waardes in de variabele cellen veranderd, bijvoorbeeld het aantal van twee naar vier, berekent Excel opnieuw de uitkomst.
Nu we dit trucje besproken hebben kun je zelf de andere berekeningen in Excel uitvoeren. “Ja”, hoor ik je denken, “nu moet ik nog steeds meer dan 20 keer dezelfde formule onder de kolom ‘Prijs’ invoeren. Kan dat niet makkelijker?”. Ja hoor, dat kan. Excel weet namelijk dat de formule bestaat uit twee variabele cellen. Als je deze formule ‘door trekt’ naar beneden past hij automatisch de twee variabelen in de formule ook aan naar de cellen die eronder staan. Met andere woorden formule ‘cel J16 =C16I16’ verandert hij automatisch in ‘Cel J17 =C17I17’.
Dit ‘door trekken’ van een formule kun je doen door eerst op de cel met de formule te klikken. Hierna pak je de kleine verdikking in de rechter onder hoek vast en sleep je die mee naar beneden.
Mocht je per ongeluk de opmaak veranderen door het doortrekken van de cel, dan kun je deze natuurlijk gewoon weer bijwerken met de daarvoor bedoelde functies.