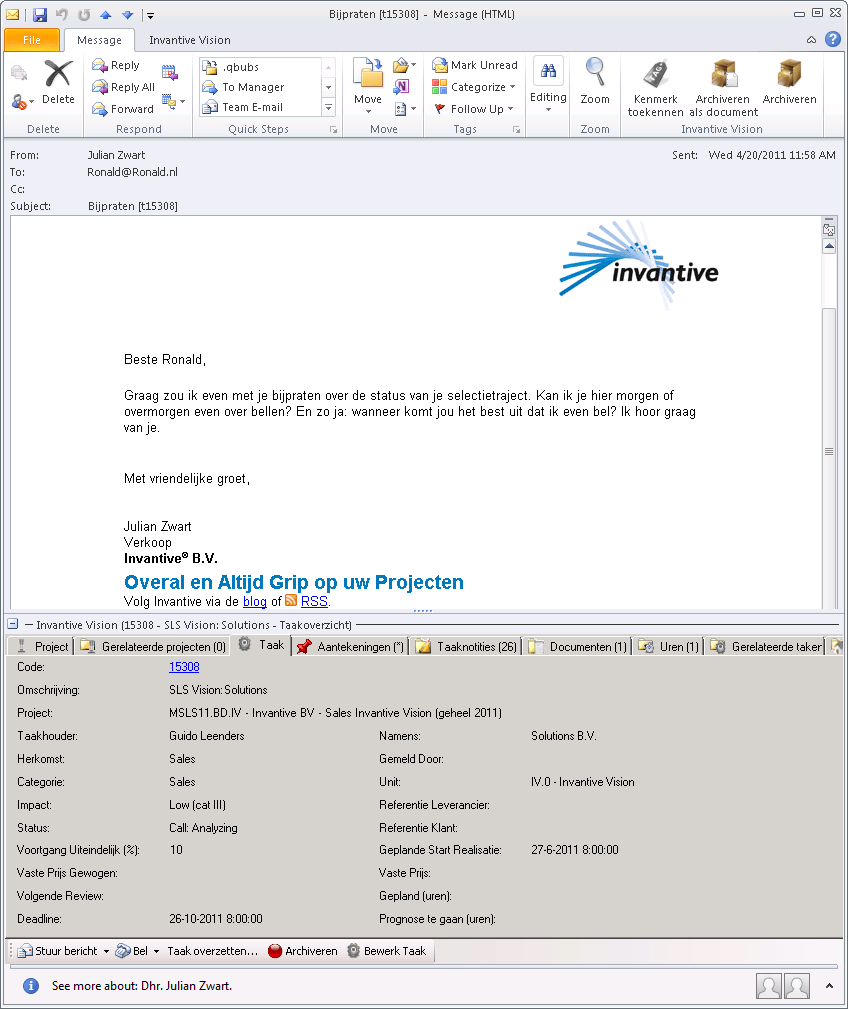Zakelijk e-mailverkeer effectiever dankzij sjabloon
Onze software oplossing ‘Invantive Vision’ helpt bedrijven om gemakkelijk hun projecten af te wikkelen. Dat doe je door doorlopend grip te houden op financiën en operationele activiteiten binnen jouw projecten. Dat is soms heel ingewikkeld. Maar grappig genoeg kun je vaak veel resultaat halen uit simpele wijzigingen in je werkwijze. Beter gebruik van zakelijke e-mail is daar een goed voorbeeld van.
In vrijwel iedere implementatie blijkt het structureren van communicatie per e-mail een grote stap vooruit te zijn. Je gaat bijvoorbeeld werken met een sjabloon binnen Microsoft Outlook. Op dit sjabloon staan al alle relevante gegevens zoals je die ook aantreft op jouw briefpapier. Invantive Vision kan je hierbij ook helpen door jouw klanten automatisch te informeren op geselecteerde momenten in het proces. Bijvoorbeeld bij afronding van een werkbon, registratie van een incident of levering van een order.
Ik vond het zelf erg lastig om een goed sjabloon te maken voor zakelijke e-mail met Microsoft Outlook of Invantive Vision. Het ontwerpen van een sjabloon is niet moeilijk, maar om ervoor te zorgen dat de lay-out van de verzonden e-mail hetzelfde is bij de ontvanger is moeilijker. Sommigen gebruiken Hotmail of Yahoo op het web, een iPhone of de e-mailcliënt van een iMac. In de loop der jaren heeft Invantive het sjabloon voor zakelijke e-mails steeds verder verfijnd. Dit voorbeeld voor zakelijke e-mail is bruikbaar met Microsoft Outlook 2007 en Microsoft Outlook 2010. Het is ook te gebruiken in combinatie met bijvoorbeeld Groupmail of Invantive Vision voor het automatisch verzenden van e-mails voor incidenten, werkbonnen of orders. De onderstaande afbeelding is voorbeeld van een opgemaakte e-mail:
Installatie van jouw persoonlijk e-mailsjabloon
Graag help ik je met onze gebundelde ervaring in de vorm van een HTML-sjabloon. Voer de volgende stappen uit om e-mails te versturen op basis van dit voorbeeldsjabloon binnen Microsoft Outlook:
- Download het sjabloon voor e-mail (zip-bestand).
- Sla het sjabloon op. Bijvoorbeeld door in context menu onder rechtermuisknop te kiezen voor ‘Opslaan als’.
- Open het zip-bestand en sla het HTML-bestand op.
- Open het HTML-sjabloon voor zakelijke e-mail met kladblok (notepad).
- Wijzig de bedrijfsgegevens van Invantive in persoonlijke bedrijfsgegevens
- Sla het sjabloon weer op.
- Het e-mailsjabloon kun je testen door het HTML-bestand te openen in een browser.
Het beschikbaar maken van het sjabloon hangt af van de gebruikte versie van Microsoft Outlook. Voor Microsoft Outlook 2010 volg deze stappen:
- Kopieer het sjabloon naar de map ‘stationery’. Meestal kun je deze vinden op de volgende locatie: ‘C:\program files\common files\microsoft shared\stationery’. Als je het hier niet kunt vinden, zoek dan naar het bestand ‘Green Bubbles.htm’.
- In de Engelstalige versie van Office kies in de Ribbon (balk bovenin het venster) voor achtereenvolgens ‘File’, ‘Options’, ‘Mail’, ‘Stationery and Fonts’ en tenslotte ‘Theme’.
- In de Nederlandstalige versie van Office kies in het Lint (balk bovenin het venster) voor achtereenvolgens ‘Bestand’, ‘Opties’, ‘E-mailindeling’, ‘Briefpapier en lettertypen’ en tenslotte ‘Thema’.
- Kies drie keer voor ‘OK’.
- Controleer de werking door een e-mail te sturen naar jezelf en een Hotmailaccount
Voor Microsoft Outlook 2007 volg deze stappen:
- Kopieer het sjabloon naar de map met ‘stationery’. Meestal kun je deze vinden op de volgende locatie: ‘C:\program files (x86)\common files\microsoft shared\stationery’. Als je het hier niet kunt vinden, zoek dan naar het bestand ‘Green Bubbles.htm’.
- In de Engelstalige versie van Office kies in het menu voor achtereenvolgens ‘Extra’, ‘Options’, ‘Mail’, ‘Stationery and Fonts’ en tenslotte ‘Theme’.
- In de Nederlandstalige versie van Office kies in het menu voor achtereenvolgens ‘Extra’, ‘Opties’, ‘E-mailindeling’, ‘Briefpapier en lettertypen’ en tenslotte ‘Thema’.
- Kies in het menu voor ‘Extra’, ‘Opties’, ‘E-mailindeling’, ‘Briefpapier en lettertypen’ en tenslotte ‘Thema’.
- Kies in de linkerlijst het gewenste sjabloon.
- Kies drie keer voor ‘OK’.
- Controleer de werking door een e-mail te sturen naar jezelf en een Hotmailaccount