Go to Dutch version of this article
It often happens that organizations want to grant access to their Invantive Cloud environment to multiple persons. This topic explains how to manage users and what problems you can experience with corresponding solutions.
Invantive Cloud has two features that make it necessary to work neatly when managing user accounts:
- Strict separation between organizations
- One organization = one environment
For temporary access by outsiders such as consultants it is not necessary to add users. Temporary access can be granted via delegation as described at Access via delegation on Invantive Cloud for consultants.
Adding Users
The recommended route to add users is through Invantive Cloud itself.
Perform the following steps to add a user:
-
Go to the Users screen.
-
Select the “New” button:
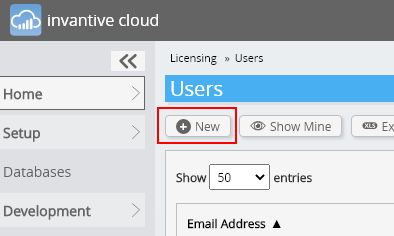
-
Fill in the fields:
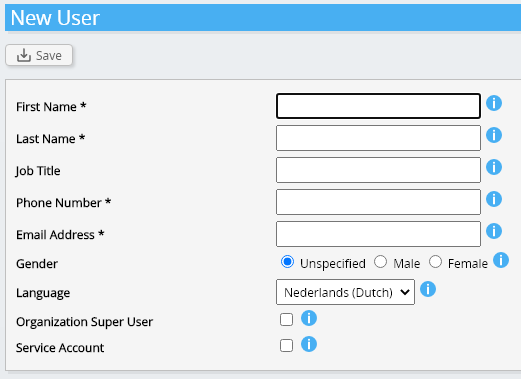
-
For email address, it must be a business email address; hotmail, gmail, etc. are not possible.
-
Check “Super user” if the new user must also be able to create users or provide delegations, for example.
-
Check “Service account” if the new user is only going to be used to retrieve data through Power BI.
A super user can manage the environment; a service account has almost no rights in Invantive Cloud itself except to access the data in databases.
A super user can manage the environment and is, just like a regular user account, bound to a specific person.
A service account has virtually no rights in Invantive Cloud itself except to access the data in databases. A service account is by design not tied to a specific person, but is used by another automated service such as Microsoft Azure Data Factory.
Currently (December 2021), the user will not receive an email requesting them to sign up until several days later. Therefore, please send a request to the user to sign up yourself with precisely the same email address.
The new user should enroll himself via “Sign up” with the provided email address. The new user will then automatically enter the correct environment.
Wrong or No Environment, and Separate Enrollments
Users enter their own (temporary) environment when users enroll themselves with an email address different from the one the superuser defined. Common deviations are:
- ‘jan.janssen@…’ instead of ‘jan@…’
- ‘…@…com’ instead of ‘…@…nl’
Even when users register themselves without consulting the superusers they land in their own environment.
At least weekly, user accounts with temporary environments are updated. They are disconnected from their temporary environment if they are traceable to an organization that already has its own environment. The temporary environment is automatically cleaned up later. The new user can still log in to Invantive Cloud, but cannot perform any actions. On Invantive Bridge Online the error message itgenuuy204 will be shown. The message itgenuuy204 may also appear briefly when the subscription is being configured; therefore, always try again after 15 minutes.
A disconnected user can be recognized because after login the first question is whether the user wants to connect to an organization.
At this moment it is not possible for the super user and/or user himself to link e-mail addresses that have not been registered beforehand to their environment. To link this e-mail address it is necessary to follow the procedure at “User Relocation Request”. This procedure can take up to 10 days.
User Relocation Request
A user relocation request can be submitted if a user account has been created in its own environment. Upon successful completion of the relocation request, the user account is transferred to an organization’s environment.
A relocation request can be requested by sending an email to usermanagement@invantive.com containing the name and email address of the user, and the name of the organization of the environment.
The requestor will receive a ticket of this.
Invantive User Management will initiate an outbound phone call to the license coordinator on a registered phone number to authorize the transfer. The request will be canceled when the license coordinator is not reachable in a maximum of three attempts. It is not possible to mandate another person to approve the User Relocation Request.
After authorization, the user account is relocated. It takes approximately one hour until the transfer of the user account to another organization is processed in all systems. If the user logs off and logs on again after at least one hour, the user lands in the requested environment.
Delete User
Users cannot be deleted. However, users can be disconnected, which means they no longer have access to their current organization. When disconnected, delegations remain in place; the providing party will need to revoke the delegation themselves if they wish.
To have a user disconnected, a main user must submit a request to do so via email to usermanagement@invantive.com or via chat.