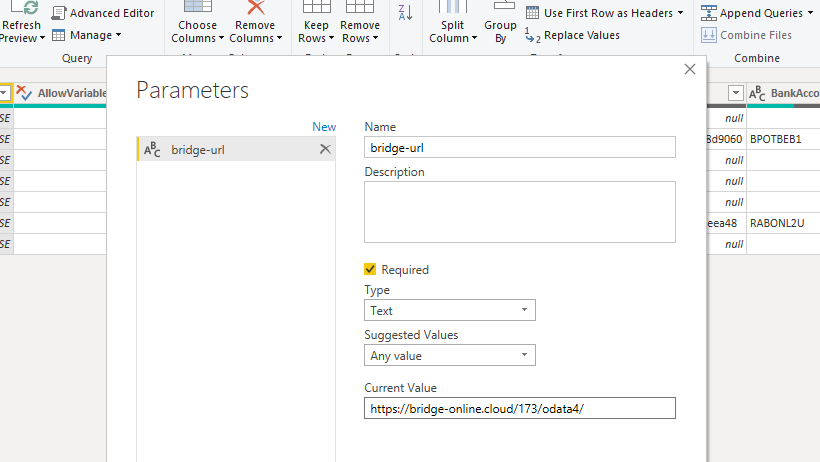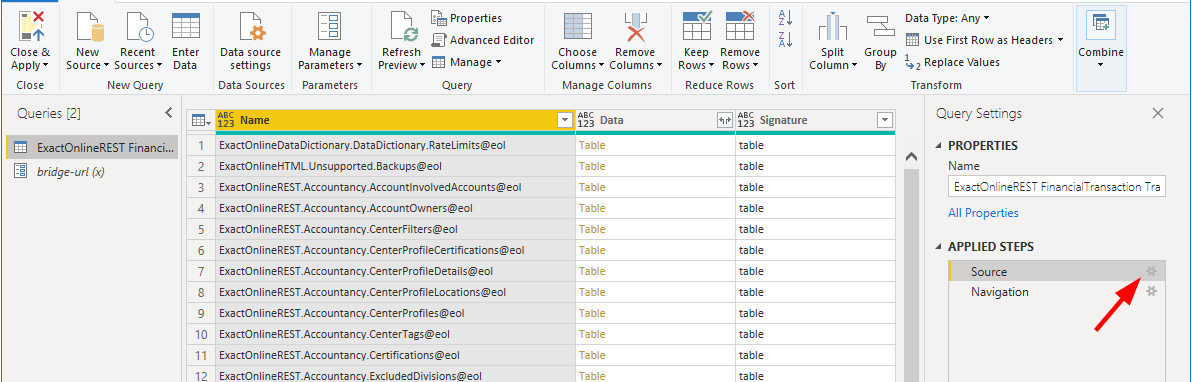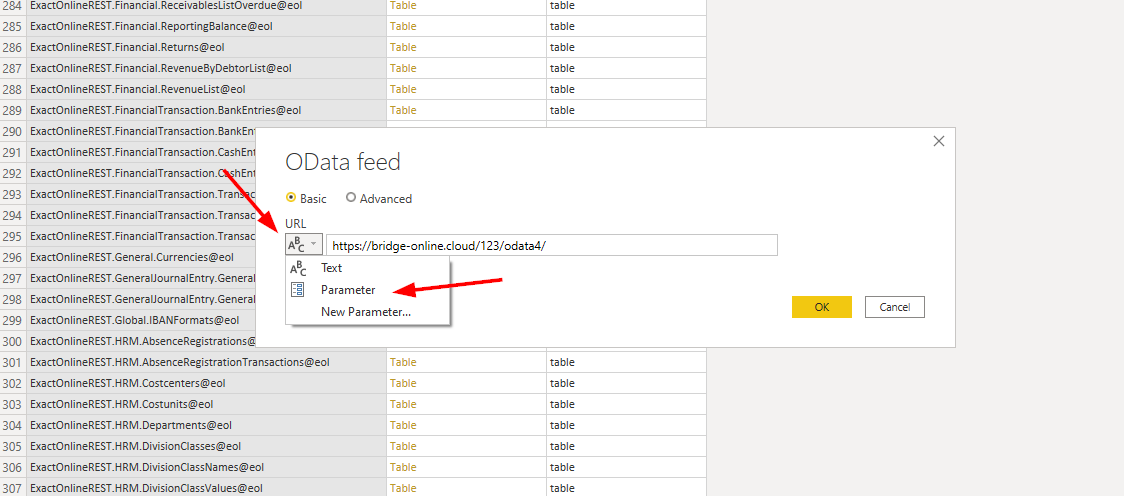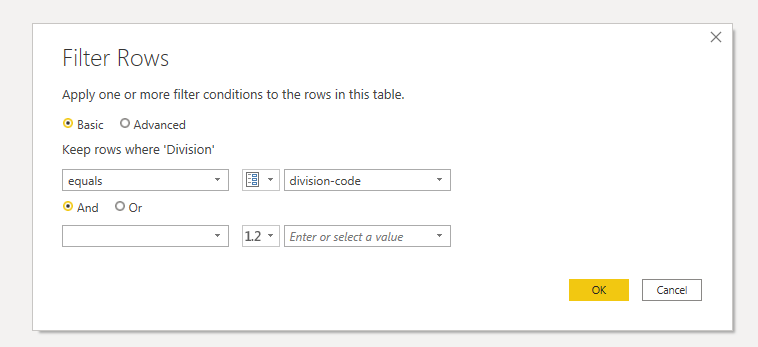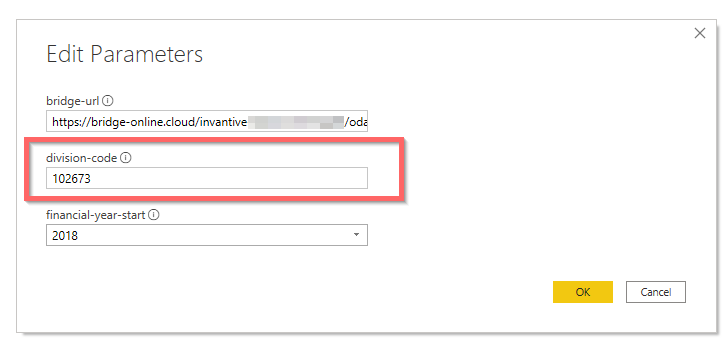In dit artikel wordt uitgelegd hoe u rapporten op Microsoft Power BI Desktop onafhankelijk kunt maken van hun omgeving door parameters in een Power BI rapport te gebruiken.
Dit proces zal worden geïllustreerd aan de hand van twee voorbeelden:
- Creëer/update een Power BI rapport onafhankelijk van de Invantive Bridge Online database URL om het rapport eenvoudig te kunnen distribueren als Power BI template.
- Creëer/update een Power BI rapport voor accountants waarmee u de Exact Online administratie kunt kiezen uit de beschikbare administraties.
Power BI Rapport Onafhankelijk van Database URL met Parameters
Bridge Online Database Kiezen via Parameters
Invantive Bridge Online kan vele databases aanbieden aan een Power BI gebruiker om toegang te krijgen tot cloud-gebaseerde gegevensbronnen zoals Salesforce, Visma.net, Exact Online of Teamleader. Echter, elke gebruiker kan een andere database hebben en een andere URL die naar de database wijst. Eén gebruiker kan bijvoorbeeld de Exact Online-database gebruiken op:
Terwijl een andere gebruiker in Power BI Desktop de URL gebruikt:
En een onafhankelijke consultant wil misschien een rapport maken om onder zijn klanten te verspreiden. De consultant voert de volgende stappen uit:
- Creëer het Power BI-dashboard met behulp van de URL “mijn-dummy-gegevens”.
- Exporteer het dashboard naar een Power BI sjabloon.
- Stuur het rapport naar de klanten, die via een andere URL toegang hebben vanuit hun Power BI rapport tot dezelfde gegevens.
Power BI Rapport Onafhankelijk van Precieze URL
Met Power BI-templates kunt u rapporten maken die samenwerken met alle Invantive Bridge Online databases.
Zoals met alle kennisbankartikelen, vereisen deze instructies relevante kennis om geïnterpreteerd en zo efficiënt mogelijk toegepast te worden. Relevante trainingen zijn beschikbaar bij veel Invantive en Microsoft dealers. Voor rapporten waarbij meerdere databases betrokken zijn, kunnen bijvoorbeeld meerdere parameters nodig zijn.
In plaats van een training, kunt u ook een kort consult boeken bij Invantive (tegen betaling).
De volgende stappen geven u de stappen die u moet volgen bij het maken en/of onderhouden van een Power BI rapport met behulp van Power BI Desktop.
Parameter definiëren om URL vast te houden
Definieer eerst ten minste één Power BI parameter als volgt:
- Start Microsoft Power BI.
- Sluit het splashscreen.
- Klik op de knop “Gegevens transformeren” (of “Query’s bewerken”, afhankelijk van de Power BI-versie).
- Klik op de knop “Parameters beheren”.
- Klik in het venster “Parameters beheren” op de knop “Nieuw”.
- Voer een toepasselijke parameternaam in. Voor de meeste toepassingen is de naam
bridge-urlvoldoende. - Geef optioneel het type “Tekst” op.
- Geef optioneel een betekenisvolle standaard parameterwaarde op, zoals “https://bridge-online.cloud/173/odata4/”.
- Het eindresultaat ziet er als volgt uit:
- Klik op de “OK” knop.
- De Power Query Editor ziet er als volgt uit:
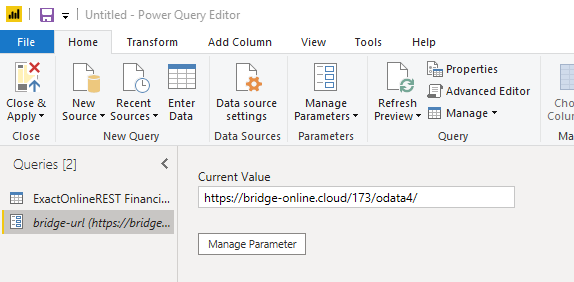
- Klik op de knop “Sluiten en toepassen”.
Nieuwe Dataset Toevoegen
Bij het toevoegen van een nieuwe dataset, kunt u de nieuw geïntroduceerde parameter bridge-url gebruiken:
- Klik op de “Get Data” knop.
- Selecteer de OData Feed bron:
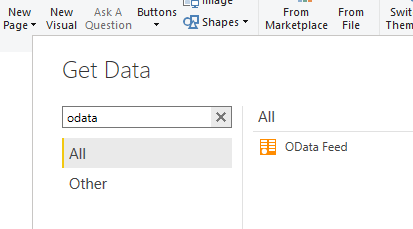
- Klik op de knop “Verbinden”.
- Er verschijnt een parametervenster met een dropdown voor de URL:
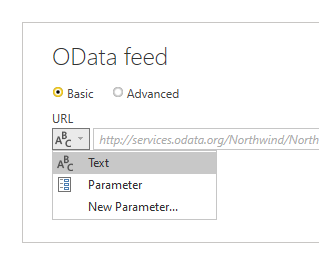
- Kies “Parameter” in plaats van “Tekst”.
- Kies uw nieuwe parameter wanneer deze niet automatisch wordt geselecteerd door Power BI Desktop:
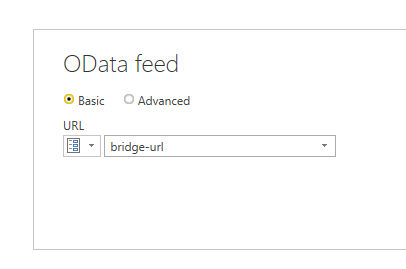
- Power BI zal automatisch een parameter selecteren als er alleen een is met het juiste gegevenstype.
- Klik op de “OK” knop.
- Volg het normale proces voor het invoeren van referenties.
- De lijst met beschikbare tabellen wordt gepresenteerd:
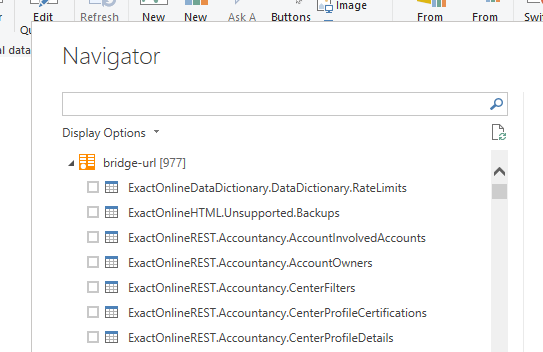
- Kies enkele tabellen om te laden.
- Wanneer je de URL gedefinieerd door de parameter verandert in een andere waarde en het rapport vernieuwt, zullen alle gegevens uit de andere database gehaald worden.
- Test uw veranderingen.
Geavanceerde editor
In de geavanceerde editor ziet het gebruik van een Power BI parameter X er als volgt uit:
let
Bron = OData.Feed(X, null, [Implementation="2.0", ODataVersion=4, OmitValues=ODataOmitValues.Nulls, Headers=[Referer = "change-your-unique-id-for-the-source" ], Timeout=#duration(0,2,0,0)]),
Bestaande dataset wijzigen
Om een bestaande Power BI dataset onafhankelijk te maken van de database URL, kunt u de nieuwe Power BI parameter gebruiken zoals hierboven gedefinieerd:
- Open het rapport.
- Ga naar de Power BI Query Editor.
- Selecteer de tabel.
- Selecteer het tandwielsymbool naast de “Bron” stap zoals getoond:
- Wanneer er geen dropdown lijst getoond wordt om de URL te veranderen van “Text” naar “Parameter”, moet je eerst de parameter definiëren.
- Verander de bron zoals getoond in de parameter:
- Selecteer de parameter zoals afgebeeld:
- Sluit de Query Editor.
- Test het rapport.
Wanneer het veranderen van gegevensbronnen via de gebruikersinterface traag gaat, kun je ook gewoon de OData.Feed regel tekst vervangen in de Geavanceerde Editor:
Bron = OData.Feed(#“bridge-url”, null, [Implementation=“2.0”]),
De query-editor biedt zelfs syntax highlighting en autocompletion.
Selecteer Exact Online bedrijf om over te rapporteren
Vaak zal een accountant financiële gegevens verwerken van een breed scala aan bedrijven. Een flexibel Power BI rapport moet het mogelijk maken om een specifiek Exact Online bedrijf te selecteren om gegevens voor te importeren.
Exact Online administratie selector toevoegen
Ga als volgt te werk om uit de lijst van beschikbare administraties er een te kunnen kiezen:
- Definieer eerst een nieuwe parameter met de naam
division-code:
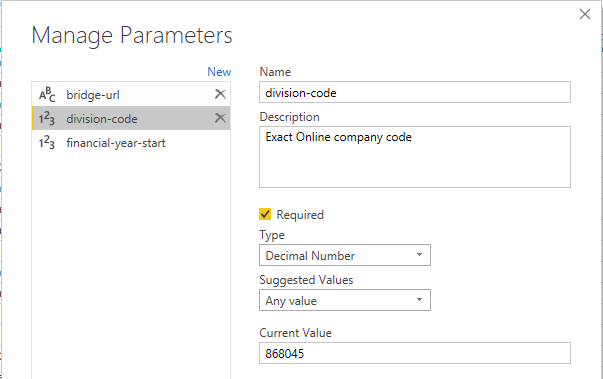
- Optioneel kunt u een lijst met waarden opgeven met de
SysteemDivisions@eol. De Exact Online administraties worden dan getoond in een dropdown lijst. - Wijs aan de parameter de Exact Online divisiecode van een administratie toe.
- Voeg een filterstap toe aan elke gegevensbron om alleen de gegevens van de geselecteerde divisiecode op te nemen, direct na de download zodat PowerBI’s query-folding het filter kan doorgeven:
Gebruik de Exact Online administratie selector
Het gebruik van de Exact Online administratie selector op basis van de parameter is vrij eenvoudig:
- Ga in Power BI naar de “Edit parameters”:
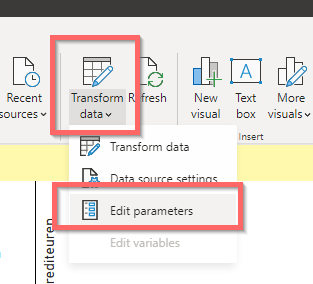
- Wijzig de divisiecode van het gebruikte bedrijf:
- Vernieuwen.