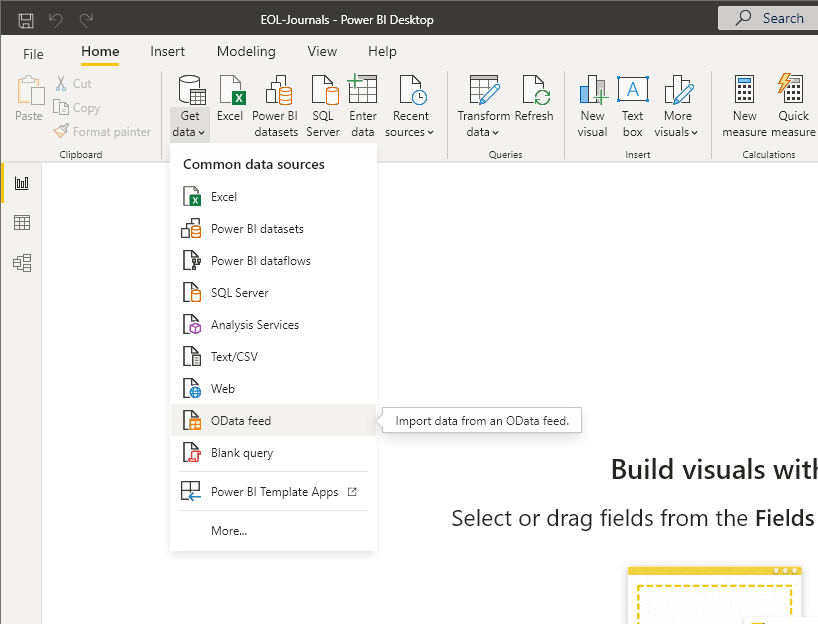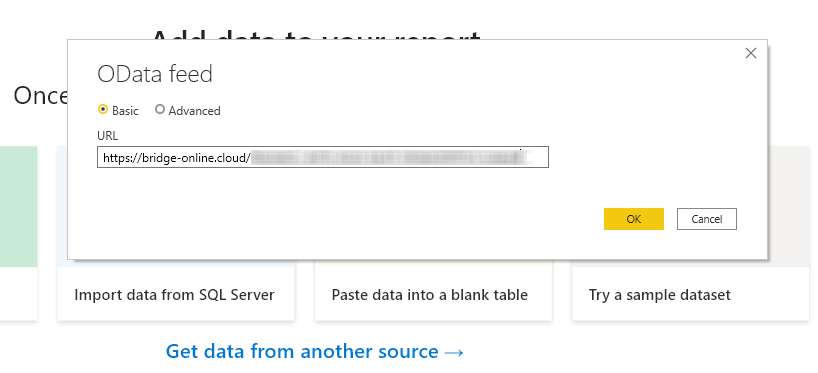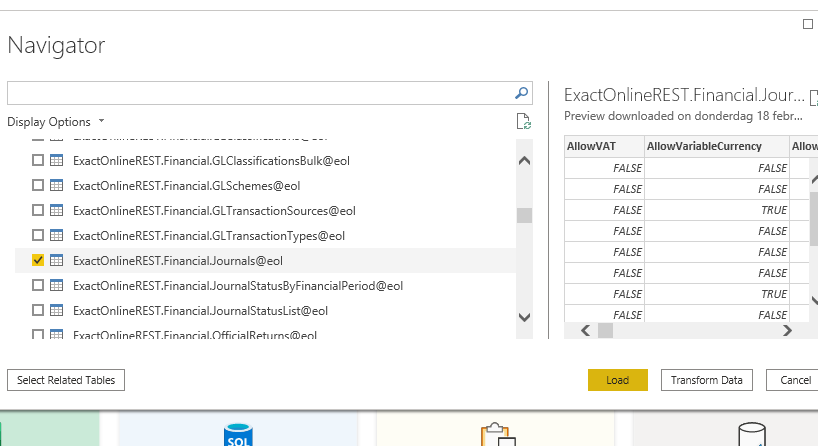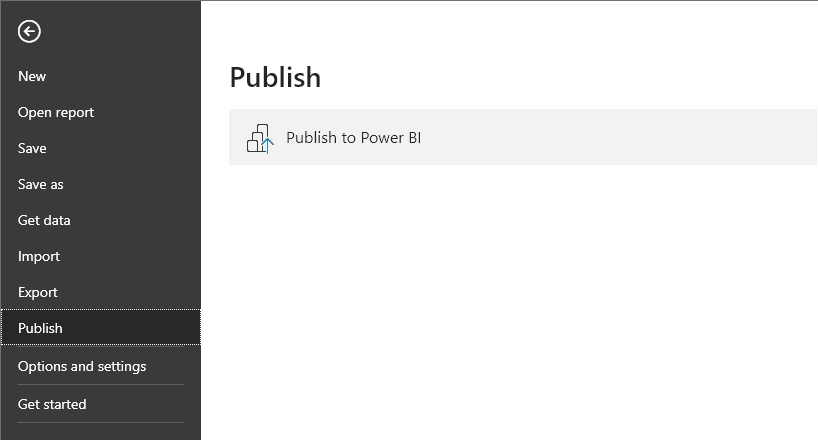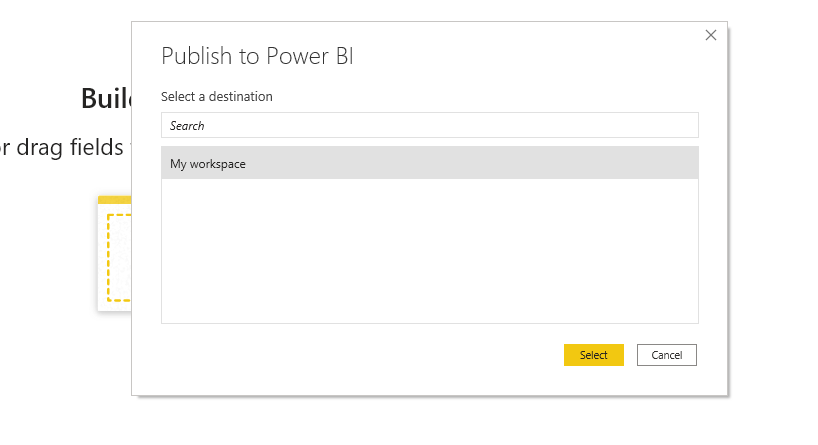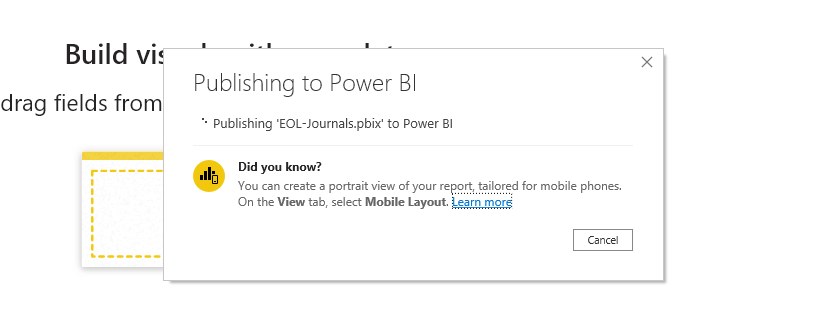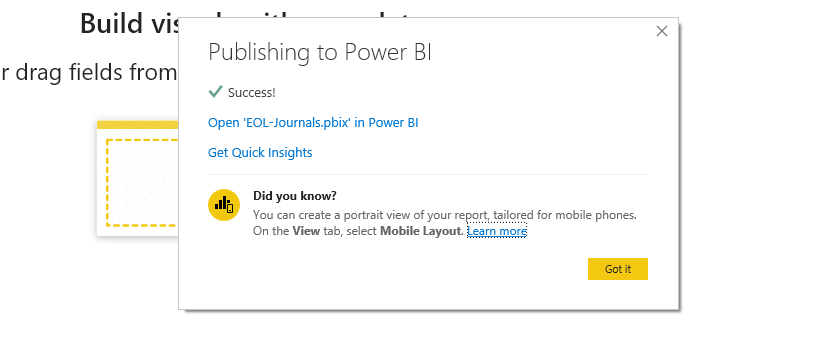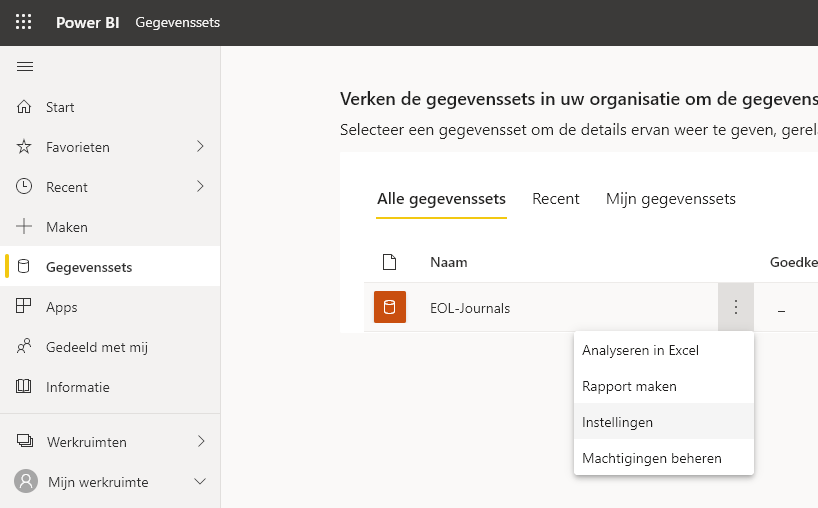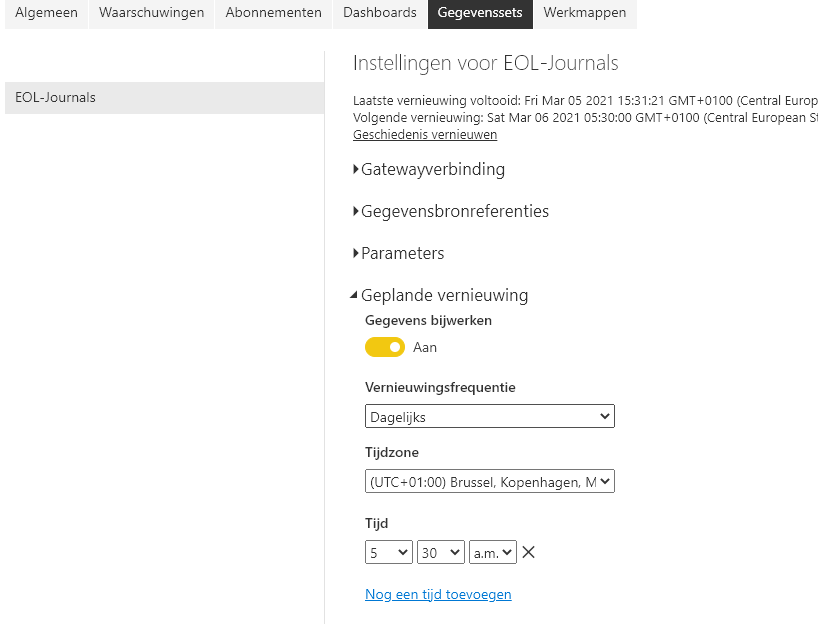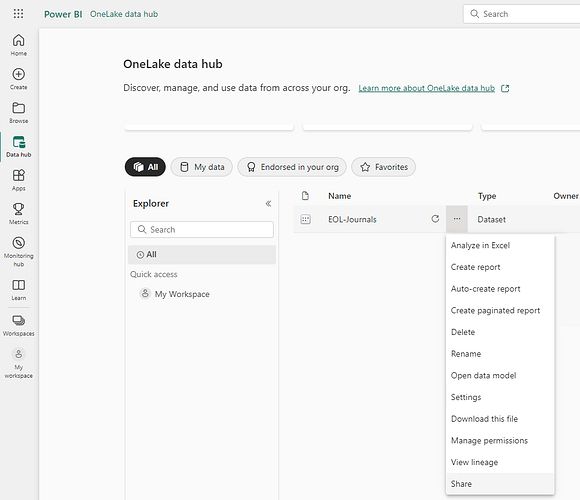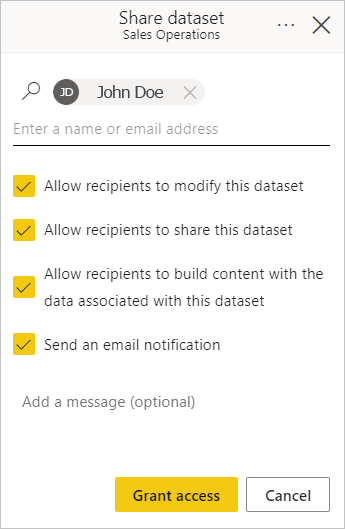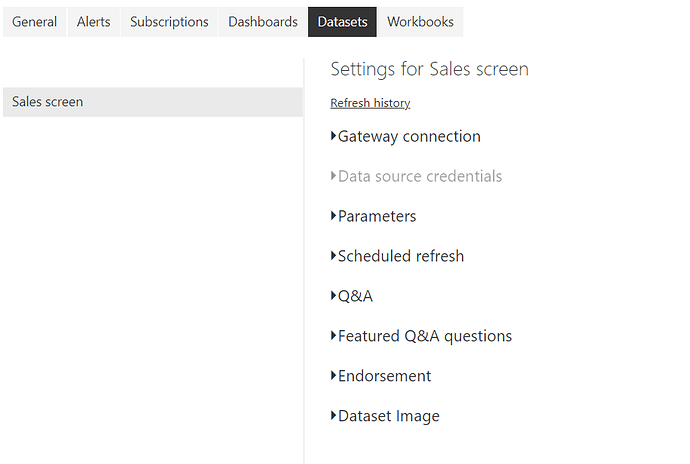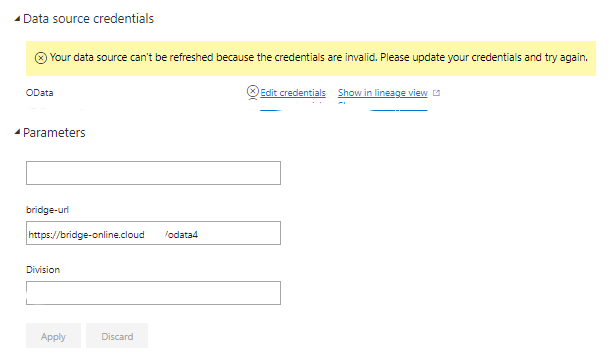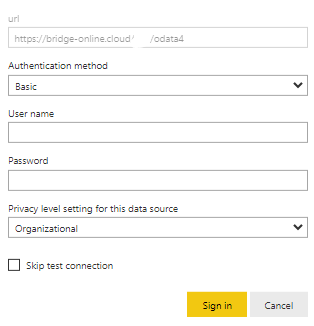Power BI kan gegevenssets gebruiken van powerbi.com. De gegevenssets kunnen automatisch bijgewerkt worden met actuele gegevens.
Hierbij is geen Power BI-gateway nodig; de koppeling gaat rechtstreeks vanuit Power BI naar Invantive Cloud (zie Heeft Invantive Cloud Power BI Gateway nodig?). Er hoeft dus geen PC aan te blijven staan om de data te verversen; dit is slecht voor het milieu en bovendien tegenwoordig relatief duur qua stroomverbruik (de stroomkosten kunnen rustig meer dan 50 euro per maand zijn).
Dit geldt voor alle ondersteunde platformen zoals AFAS Profit, Loket, Twinfield, maar ook Exact Online.
In dit artikel lees je hoe een gegevensset voor Power BI maakt en hoe je die instelt zodat hij automatisch bijgewerkt wordt. De stappen werken voor alle platformen en alle ruim 1.000 beschikbare Exact Online tabellen. Net zoals bij Invantive Cloud worden alle geselecteerde administraties in 1x ingelezen en per tabel in één gegevensset bewaard.
Voor het maken van een Power BI gegevensset is toegang noodzakelijk tot de Power BI Desktop applicatie. Het is niet mogelijk op dit moment (maart 2021) op powerbi.com om een OData feed binnen de website aan te maken en/of aan te passen. Mac-gebruikers zullen dus kortstondig een Windows PC moeten opzoeken. Power BI Desktop is te downloaden via bijvoorbeeld de Microsoft Store in het Windows startmenu.
Het instellen van de gegevensset in het tweede deel van dit artikel werkt op alle platformen, inclusief Mac OSX via bijvoorbeeld Safari.
Exact Online Gegevensset Samenstellen
Voer de volgende stappen uit om een PowerBI.com gegevensset te maken voor Exact Online:
- Maak een verbinding met Exact Online zoals beschreven.
- Om de gegevensset middels PowerBI.com te kunnen benaderen, is het nodig een ‘*’ te gebruiken in de Bridge Client IP-adreslijst. Meer uitleg is hier te vinden: Corrigeer itgenboe031 en itgenboe030 melding bij Power BI Verversen (Bridge Online toegang is niet geautoriseerd vanaf IP-adres ...)).
- Open Power BI en kies bij ‘Get Data’ voor OData feed.
- Plak de Bridge Online URL van de gewenste Invantive Cloud database:
- Kies en laad de gewenste tabellen zoals hier Exact Online dagboeken:
- Ga naar “File” en kies “Publish”, selecteer vervolgens “Publish to Power BI”.
- Bewaar het bestand en selecteer de gewenste workspace.
- Publiceer de gegevensset.
- Sluit Power BI Desktop af.
Exact Online Gegevensset Automatisch Bijwerken
De gegevensset met Exact Online gegevens is nu gedefinieerd op PowerBI.com. Vervolgens gaan we de gegevensset zo instellen dat hij regelmatig bijgewerkt wordt:
- Open in uw browser de website https://www.powerbi.com en kies links in het menu voor ‘Gegevenssets’. Daar zou de zojuist gepubliceerde dataset terug te zien moeten zijn. Klik op de drie puntjes naast de gegevensset en kies ‘Instellingen’
- Stel vervolgens de gewenste verversingsfrequentie in.
- In het gepubliceerde bestand kan er rapportage worden gemaakt via Power BI Desktop. Dit rapport kan op powerbi.com worden bekeken (deze is boven de dataset terug te vinden) en met de gewenste vernieuwingsfrequentie worden bijgewerkt.
Een Power BI gegevensset delen
Een handige downloadgrootte besparing die je kunt gebruiken is een gedeelde dataset. Dit betekent dat je één datamodel en één dataset gebruikt voor meerdere rapporten. Het delen van een dataset vermindert de onderhoudstijd van rapportage en vermindert de hoeveelheid te downloaden gegevens bij het verversen van de rapporten. In plaats van dezelfde gegevens meerdere keren te downloaden voor meerdere rapporten, hoef je alleen de gecentraliseerde dataset te verversen en alle rapporten die deze set delen hebben de meest recente gegevens.
Om een gegevensset te delenvolg deze stappen:
- Open in uw browser de website https://www.powerbi.com en kies links in het menu voor ‘Gegevenshub’. Daar zou de zojuist gepubliceerde dataset terug te zien moeten zijn. Klik op de drie puntjes naast de gegevensset en kies ‘Delen’
- In het dialoogvenster dat verschijnt selecteert u de specifieke personen of groepen waaraan u toegang wilt verlenen en specificeert u de typen toegang.
- Klik op ‘Toegang verlenen’